Fix: NFS Heat Item System Synchronization Failed Error
In dit artikel zullen we proberen de "Item System Synchronization Failed, Please Contact Customer Support"-fout op te lossen die NFS Heat-spelers tegenkomen wanneer ze online verbinding maken met de game.

NFS Heat-spelers krijgen de foutmelding "Item System Synchronization Failed, Please Contact Customer Support." wanneer ze online verbinding willen maken binnen de game en hun toegang tot online verbinding is beperkt. Als u met een dergelijk probleem wordt geconfronteerd, kunt u een oplossing vinden door de onderstaande suggesties te volgen.
Waarom kom ik een NFS Heat Item System Synchronization Failed-fout tegen?
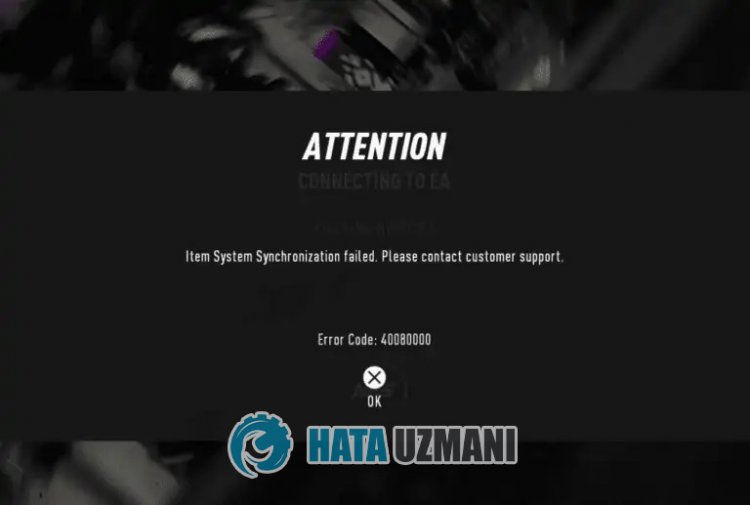
Er is nog geen informatie vrijgegeven over wat deze fout precies heeft veroorzaakt. Hij constateert echter dat spelers zo'n fout niet meer tegenkomen als ze het NFS Heat save-bestand wijzigen. Daarom, als we op dit moment een dergelijke fout tegenkomen, kunnen we zeggen dat dit te wijten is aan een probleem in het register. Natuurlijk is de kans groot dat we een dergelijke fout tegenkomen, niet alleen vanwege dit probleem, maar ook vanwege vele andere problemen. Daarom zullen we proberen het probleem op te lossen door u enkele suggesties te geven.
Hoe NFS Heat Item System Synchronization Failed Error op te lossen
Om deze fout op te lossen, kunt u de oplossing voor het probleem vinden door de onderstaande suggesties te volgen.
1-) Configureer het registerbestand
Zoals we hierboven al zeiden, staat er dat sommige gebruikers zo'n fout niet meer tegenkomen wanneer ze het logbestand configureren. We kunnen het probleem oplossen door deze suggestie te realiseren.
- Typ "Uitvoeren" in het startzoekscherm en open het.
- Typ de volgende regel op het scherm dat wordt geopend en druk op enter. "%UserProfile%\Documents\"
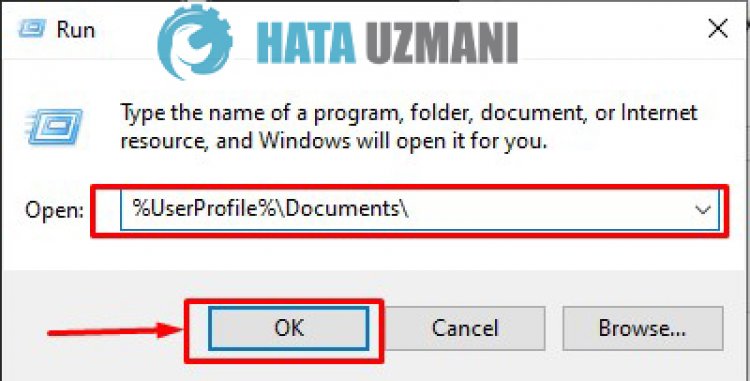
- Open de map "NFS Heat" in de geopende map en open respectievelijk de mappen "SaveGame" en "savegame".
- Verwijder het registerbestand in Klaösr door het naar het bureaublad te verplaatsen en als back-up te bewaren. Het back-upbestand moet op het bureaublad staan.
- Voer daarna Origin uit en open Need for Speed: Heat, gamefuncties.
- Klik met de rechtermuisknop op Cloudopslag op het scherm dat wordt geopend en verwijder het vinkje bij "Cloudopslag inschakelen voor alle ondersteunde games".
- Voer het spel onmiddellijk uit nadat je deze handeling hebt uitgevoerd. Na het spelen van het spel kan het je vragen om je lokale bestand te laden; klik op ja als daarom wordt gevraagd.
- Speel het spel dan alsof je normaal speelt. Speel het spel totdat je je eerste Nitrous-kit hebt geladen en verlaat dan de garage, verlaat de lobby en sluit het spel.
- Ga naar de spelopslagmap die we hierboven noemden en verwijder dit nieuw aangemaakte record.
- Voer daarna Origin uit en open Need for Speed: Heat, gamefuncties.
- Klik met de rechtermuisknop op Cloud saves op het scherm dat wordt geopend en klik op "Laatst lokaal opgeslagen spel herstellen".
Na het uitvoeren van deze handeling, start het spel en controleer of het probleem aanhoudt. Als je probleem volledig is opgelost, sluit dan het spel af en verwijder het nieuwe record en vervang het originele record dat we als back-up op het bureaublad hebben achtergelaten.
2-) Antivirusprogramma uitschakelen
Schakel elk antivirusprogramma dat u gebruikt uit of verwijder het volledig van uw computer. Als u Windows Defender gebruikt, schakelt u deze uit. Hiervoor;
- Open het startzoekscherm.
- Open het zoekscherm door "Windows-beveiligingsinstellingen" te typen.
- Klik op "Virus and Threat Protection" op het scherm dat wordt geopend.
- Klik op "Bescherming tegen ransomware" in het menu.
- Schakel "Gecontroleerde maptoegang" uit op het scherm dat wordt geopend.
Laten we hierna realtime bescherming uitschakelen.
- Typ "virus- en bedreigingsbeveiliging" in het startzoekscherm en open het.
- Klik vervolgens op "Instellingen beheren".
- Zet Realtime-beveiliging op "Uit".
Na het uitvoeren van deze bewerking moeten we de Battle.Net- en NFS Heat-map als uitzondering toevoegen.
- Typ "virus- en bedreigingsbeveiliging" in het startzoekscherm en open het.
- "Instellingen beheren" onder Instellingen voor bescherming tegen virussen en bedreigingen en vervolgens "Uitsluitingen Selecteer ">Uitsluitingen toevoegen of verwijderen".
- Selecteer Een uitsluiting toevoegen en selecteer vervolgens de "NFS Heat" die is opgeslagen op uw schijf en de NFS Heat-registermap die we hierboven noemden.
Voer na dit proces NFS Heat-game uit en controleer of het probleem aanhoudt.
3-) Maak een privépoort voor NFS Heat
Als geen van de bovenstaande suggesties voor u werkt, kunnen we het probleem oplossen door de poort in te stellen die is geconfigureerd voor NFS Heat.
- Typ in het startscherm "Windows Defender Firewall" en open het.
- Klik op 'Geavanceerde instellingen' aan delinkerkant van het scherm dat wordt geopend.
- Klik op de optie "Inkomende regels" aan delinkerkant van het venster dat wordt geopend en klik op de optie "Nieuwe regel" aan de rechterkant.
- Kies de optie "Poort" in het nieuwe venster dat wordt geopend en klik op de knop "Volgende".
- Selecteer na dit proces de optie "TCP" en typ de poort die we hieronder zullen achterlaten in het vak en klik op de knop "Volgende".
- 8080, 27015-27030, 27036-27037
- Selecteer vervolgens de optie "Verbinding toestaan", druk op de knop "Volgende", stel drie opties in zoals geselecteerd en klik op "Volgende " knop .
- Geef vervolgens de naam op van de poort waar we het installatieproces hebben uitgevoerd en druk op de knop "Voltooien".
In dit proces hebben we een nieuwe regel toegevoegd aan de TCP-poort. Laten we in onze volgende actie ons proces beëindigen door de UDP-poort aan te sluiten.
- Voeg vervolgens de nieuwe regel opnieuw toe en selecteer "Poort" en klik op de knop "Volgende".
- Selecteer na dit proces de optie "UDP" en typ de poort die we hieronder zullen achterlaten in het vak en klik op de knop "Volgende".
- 4380, 27000-27031, 27036
- Selecteer vervolgens de optie "Verbinding toestaan", druk op de knop "Volgende", stel drie opties in zoals geselecteerd en klik op "Volgende " knop .
- Geef vervolgens de naam op van de poort waar we het installatieproces hebben uitgevoerd en druk op de knop "Voltooien".
Voer na dit proces NFS Heat-game uit en controleer of het probleem aanhoudt.
Ja, vrienden, we hebben ons probleem onder deze titel opgelost. Als je probleem zich blijft voordoen, kun je vragen naar de fouten die je tegenkomt door naar ons FORUM-platform te gaan.


















