Hoe de EA-app-foutcode EC 10000 te repareren?
In dit artikel hebben we geprobeerd de fout "Error Code EC:10000" op te lossen die gebruikers van de EA-app tegenkomen in de applicatie.

Gebruikers van de EA-app hebben geen toegang tot de applicatie door de foutmelding "Er is iets misgegaan", gevolgd door "Er is een probleem met uw account" en vervolgens "Foutcode EC:10000" in de applicatie tegen te komen. Als u met een dergelijk probleem wordt geconfronteerd, kunt u een oplossing vinden door de onderstaande suggesties te volgen.
Wat is EA App Error Code EC 10000?
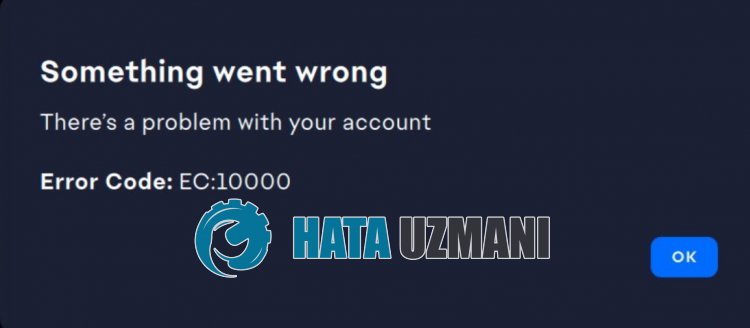
EA-app "Error Code: EC:10000"-fout treedt op vanwege internet- of serverprobleem.
Problemen met de applicatiecache brengen ook verschillende foutcodes zoals deze met zich mee.
Natuurlijk kunt u een dergelijke foutcode niet alleen vanwege dit probleem tegenkomen, maar ook vanwege vele andere problemen.
Hiervoor zullen we proberen het op te lossen door u informatie te geven over het oplossen van de EA-app "Error Code: EC:10000"-fout.
De foutcode EC 10000 van de EA-app oplossen
Om deze fout te verhelpen, kunt u de oplossing voor het probleem vinden door de onderstaande suggesties te volgen.
1-) Server controleren
Onderhoudswerkzaamheden aan EA-servers of technische problemen zorgen ervoor dat u dergelijke verschillende foutcodes tegenkomt.
Daarom kun je de EA-servers controleren en zien wat het probleem veroorzaakt.
U kunt informatie krijgen van het Downdetector- of Twitter-platform door op de onderstaandelink te klikken.
Als er een probleem of onderhoudswerk aan de servers is, moet u wachten tot het door de ontwikkelaars is opgelost.
2-) Log opnieuw in op het account
Als u het EA-account niet correct leest door de toepassing, zult u verschillende verbindingsfouten zoals deze tegenkomen.
Daarom kunt u het probleem oplossen door het EA-account opnieuw te lezen door de applicatie.
Start de EA-toepassing en ga naar het profielmenu in de rechterbovenhoek en log uit bij uw account door op de knop "Uitloggen" te klikken.
Na dit proces maakt u opnieuw verbinding met uw account en controleert u of het probleem zich blijft voordoen.
3-) Cache van EA-app wissen
Technische problemen in de cache van de EA-app zorgen ervoor dat u de foutmelding "Foutcode EC:10000" tegenkomt.
Daarom moeten we mogelijk de cache van de EA-app wissen en opnieuw configureren.
U kunt de onderstaande stap volgen om de cache van de EA-app te wissen.
- Allereerst, als de EA-app is geopend, sluit u deze met behulp van Taakbeheer.
- Typ "Uitvoeren" in het startzoekscherm en open het.
- Typ "%loacalappdata%" op het scherm dat wordt geopend en druk op Enter.
- Zoek en verwijder in het nieuwe venster dat wordt geopend de mappen "EADesktop", "EALaunchHelper" en "Electronic Arts".
Als u deze mappen verwijdert, wordt het account uitgelogd dat is verbonden via de EA-app.
Start de EA-app en controleer of het probleem zich blijft voordoen door opnieuw in te loggen op uw account.
4-) Uitvoeren als beheerder
Door het installatieprogramma van de toepassing als beheerder uit te voeren, kunt u verschillende mogelijke foutcodes helpen voorkomen.
Klik hiervoor met de rechtermuisknop op het installatieprogramma van de toepassing en voer het uit als beheerder en controleer of het probleem zich blijft voordoen.
5-) Antivirus uitschakelen
Schakel elk antivirusprogramma dat u gebruikt uit of verwijder het volledig van uw computer. Als u Windows Defender gebruikt, schakelt u deze uit. Hiervoor;
- Typ "virus- en bedreigingsbescherming" in het zoekscherm en open het.
- Klik vervolgens op "Instellingen beheren".
- Zet real-time bescherming op "Uit".
Laten we hierna andere ransomware-bescherming uitschakelen.
- Open het zoekscherm.
- Open het zoekscherm door Windows-beveiligingsinstellingen te typen.
- Klik op de optie Virus- en bedreigingsbescherming op het scherm dat wordt geopend.
- Klik op de optie Ransomware-bescherming in het menu.
- Schakel Gecontroleerde maptoegang uit op het scherm dat wordt geopend.
Nadat we deze bewerking hebben uitgevoerd, moeten we de EA-app als uitzondering toevoegen.
- Typ "virus- en bedreigingsbescherming" in het zoekscherm en open het. Selecteer onder
- Instellingen voor bescherming tegen virussen en bedreigingen de optie "Instellingen beheren en selecteer vervolgens onder "Uitsluitingen" de optie "Uitsluitingen toevoegen of verwijderen."
- Selecteer Een uitsluiting toevoegen en selecteer vervolgens de "EA-app" die op uw schijf is opgeslagen.
Probeer na dit proces het EA App-installatieprogramma uit te voeren.
6-) DNS-server wijzigen
Het probleem met de DNS-server kan ertoe leiden dat u verschillende verbindingsproblemen zoals deze tegenkomt.
Dus door de DNS-server te wijzigen, kunt u de standaard Google DNS-server opslaan en het probleem oplossen.
- Typ in het startscherm "Configuratiescherm" en open het.
- Klik op de optie "Netwerk en internet" in het scherm dat wordt geopend.
- Klik vervolgens op "Netwerkcentrum".
- Klik op de optie naast 'Links' in het nieuwe scherm dat wordt geopend.
- Klik vervolgens op "Eigenschappen" en dubbelklik op "Internet Protocol versie 4 (TCP\IPv4)".
- Registreer hieronder de Google dns-server die we hebben achtergelaten.
- Geprefereerde DNS-server: 8.8.8.8
- Andere DNS-server: 8.8.4.4
Klik na het uitvoeren van deze actie op de knop "OK" en ga verder met de volgende suggestie.
7-) Internetcache wissen
Het wissen van de internetcache kan veel verbindingsproblemen helpen voorkomen.
U kunt dus de internetcache wissen met behulp van de opdrachtprompt.
- Typ "cmd" in het zoekscherm en voer de opdrachtprompt uit als beheerder.
- Plak de volgende codes in het opdrachtpromptvenster dat wordt geopend en druk op enter.
- ipconfig /vernieuwen
- ipconfig /flushdns
- netsh int ipv4 resetten
- netsh int ipv6 resetten
- netsh winhttp reset proxy
- netsh winsock-reset
- ipconfig /registerdns
Herstart na succesvolle voltooiing de computer en controleer of het probleem zich blijft voordoen.


















