Hoe te repareren Minecraft Forge-bibliotheken konden niet worden gedownload?
In dit artikel zullen we proberen de "Bibliotheken kunnen niet downloaden"-fout op te lossen die Minecraft-spelers tegenkomen wanneer ze de Forge-bibliotheek in hun gamebestanden willen laden.

Minecraft-spelers krijgen de foutmelding "Bibliotheken kunnen niet downloaden" wanneer ze de Forge-bibliotheek willen installeren en hun toegang tot de game isbeperkt. Als u met een dergelijkprobleem wordt geconfronteerd, kunt u een oplossing vinden door de onderstaande suggesties te volgen.
Wat kan Minecraft Forge-bibliotheken niet downloaden?
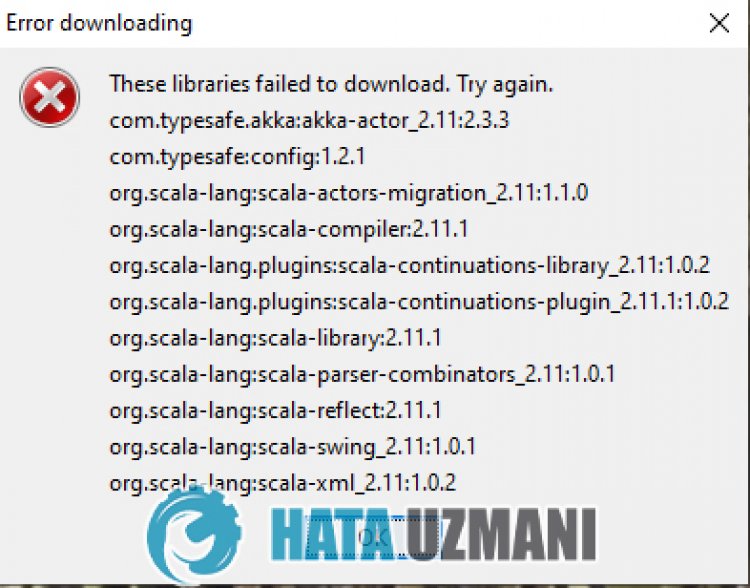
Deze fout wordt meestal veroorzaakt doordat de java-bibliotheek niet up-to-date is op de computer. Natuurlijk kunnen we een dergelijke fout tegenkomen, nietalleen vanwege ditprobleem, maar ook vanwege veelproblemen. Hiervoor zullen weproberen hetprobleem op te lossen door u enkele suggesties te geven.
Hoe repareer ik Minecraft Forge-bibliotheken die de downloadfout niet konden oplossen?
Om deze fout op te lossen, kunt u de oplossing voor hetprobleem vinden door de onderstaande suggesties te volgen.
1-) Huidige Java-bibliotheek downloaden
We kunnen hetprobleem oplossen door de huidige Java-bibliotheek te definiëren in het Minecraft Launcher-programma.
- Open het eerst door op delink te klikken die we hiernaast laten staan. Klik om toegang te krijgen tot de Java-bibliotheek.
- Klik op de JDK-versie op het scherm dat wordt geopend. Klik op de laatste versie. De nieuwste versielijkt nu JDK18 te zijn.

- Klik op "zip" naast "Windows/x64" op het scherm dat wordt geopend.

- Klik op het gedownloade zipbestand enbreng de map over naar de map "C:\Program Files\Java".
2-) Java Kit opnieuw installeren
We kunnen hetprobleem verhelpen door de Java-kit volledig te verwijderen en opnieuw te installeren metbehulp van het configuratiescherm.
- Laten weallereerst de java-bibliotheek volledig verwijderen metbehulp van het configuratiescherm en het nieuwste jdk-pakket downloaden door naar delink te gaan die we hiernaast laten staan. Klik om te downloaden.
- Kies en download de nieuwste versieals Windows x64 Installer door debovenstaandelink te volgen.

- Nadat het downloaden is voltooid, opent u hetbestand en voert u het installatieproces uit.
Nadat hetproces met succes is voltooid, kunt u de computer opnieuw opstarten en controleren of hetprobleemaanhoudt.
3-) Huidig OpenGL-bestand installeren
Als het OpenGL-bestand niet is geïnstalleerd in het Java Kit-bestand, kunnen we een dergelijkprobleem tegenkomen. Hiervoor kunnen we hetprobleem verhelpen door het OpenGL-bestand te downloaden en naar het Java Kit-bestand te kopiëren.
- Download eerst het OpenGL-bestand via delinkaan de zijkant. Download de 32-bits versieals uw computer 32-bits is en de 64-bits versieals uw computer 64-bits is. Klik om te downloaden.
- Klik op het gedownloade zipbestand enbreng hetbestand "opengl32.dll" over naar hetbestand "C:\Program Files\Java\jre(Nieuwste versie)\bin " map.
Nadat de overdracht is voltooid, kunt u Minecraft Launcher uitvoeren en controleren of hetprobleemaanhoudt.
4-) Windowsbijwerken
Als u de nieuwste versie van uw Windows-versie gebruikt,bespaart u ons veel fouten. Omdat innovatie voor onsaltijd een voordeel is.
- Klik op het startmenu en open het menu "Instellingen".
- Klik op de optie "Update enbeveiliging" op het scherm dat wordt geopend. Controleer vervolgens of uw Windows up-to-date is door op de knop "Controleren op updates" te klikken.
- Als er een updatewaarschuwing is, kunt u deze downloaden en installeren.


















