iPhone App-vergrendeling
iPhone-gebruikers willen applicaties downloaden wanneer ze enkele van hun privébestanden willen verbergen. Maar ze krijgen niet de volledige beloning. Als u met een dergelijke situatie wordt geconfronteerd, kunt u uw toepassing vergrendelen zonder een toepassing te downloaden.
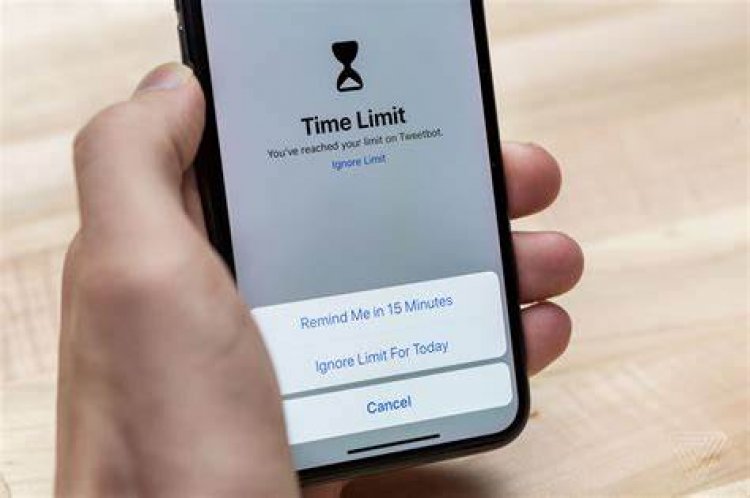
De applicatietijdbeperkende software die door iPhone-ontwikkelaars is ontwikkeld om applicaties te vergrendelen, zorgt ervoor dat de applicatie niet wordt geopend door deze gedurende de door u gekozen tijd te vergrendelen. Nadat u de tijdsperiode op het vergrendelscherm hebt ingesteld, kunt u de vergrendelde toepassing openen met het wachtwoord dat u hebt ingesteld.
Dankzij deze ontwikkelde software kunt u elke tijdsperiode instellen door een specifieke toepassing te selecteren en het vergrendelingsproces uit te voeren. Tijdens deze vergrendeling, wanneer een onbekende de applicatie opent die u hebt opgegeven, wordt deze geblokkeerd door het wachtwoordscherm tegen te komen. Op deze manier heeft niemand anders dan u toegang tot de door u ingestelde toepassing, tenzij ze het wachtwoord kennen. Als er een toepassing is die u wilt vergrendelen, kunt u de toepassing vergrendelen met een wachtwoord door de volgende bewerkingen uit te voeren.
Hoe de iPhone-app te vergrendelen?
Door de eenvoudige en gemakkelijke stappen te volgen, kunt u elke toepassing die u opgeeft vergrendelen met een wachtwoord.
- Open Instellingen> Schermtijd menu en klik onderaan op "Gebruik schermtijd toegangscode". Sla op door het schermtijdwachtwoord in te stellen op het scherm dat wordt geopend.
- Klik op de optie "Toepassingslimiet" in het schermtijdmenu. Klik op het scherm dat wordt geopend op "Limiet toevoegen" en voer het wachtwoord in dat u hebt ingesteld. Typ in het venster dat verschijnt de toepassing die u wilt vergrendelen in de zoeksectie hierboven, selecteer deze en klik op toevoegen. De teller verschijnt om de tijd voor u in te stellen. Stel de uitgangsteller in op 1 minuut. Als de toepassing die u wilt vergrendelen bijvoorbeeld foto's is, krijgt u bij het invoeren van de foto's een foutmelding dat de tijdslimiet na 1 minuut is verstreken. Wil je wat langer op de foto's blijven, klik dan op de knop "Meer tijd aanvragen" en voer het wachtwoord in. U kunt de tijdsperiode aanpassen aan hoe lang u op de foto's blijft.
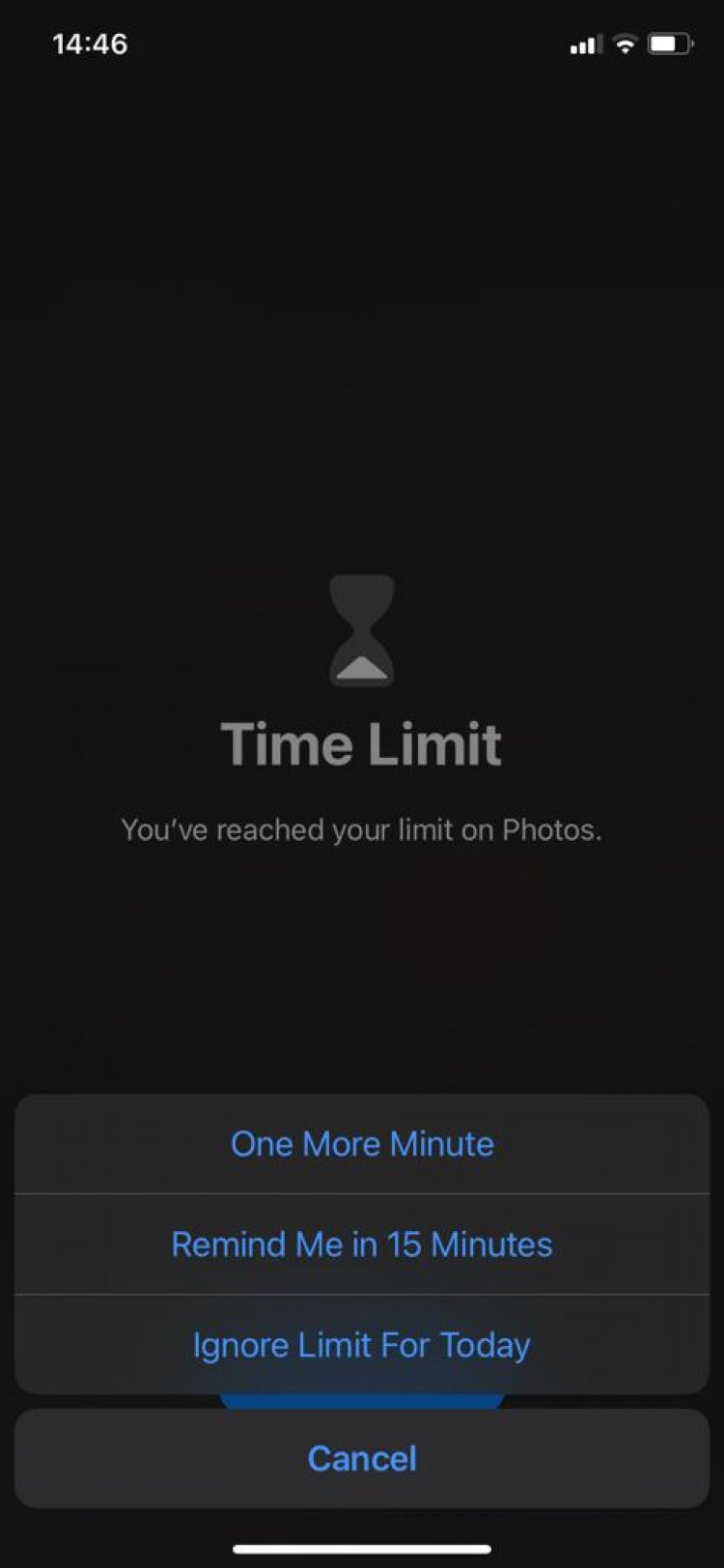
- U kunt de duur kiezen zoals op de foto die we hierboven hebben achtergelaten.
U hebt de applicatie vergrendeld, maar als de applicatie die u hebt vergrendeld, niet wordt vergrendeld;
- Klik op Instellingen> Schermtijd> App-limiet> Limiet toevoegen en voer uw wachtwoord in. Stel de tijd in door de app te selecteren die u wilt vergrendelen. Als de app zichzelf niet vergrendelt, klikt u op 'Altijd toegestaan' onder app-limieten.
- Als er een toepassing is die u in het altijd toegestane menu wilt vergrendelen, verwijdert u deze en probeert u deze te vergrendelen.


















