Oplossing: Minecraft OpenGL-fout 1282 Ongeldige bewerking
In dit artikel zullen we proberen de "OpenGL-fout: 1282 ongeldige bewerking"-fout op te lossen die Minecraft-spelers in het spel tegenkomen.

Minecraft-spelers hebben geen toegang tot het spel door de fout "OpenGL Error: 1282 Invalid Operation" in het spel tegen te komen. Als u met een dergelijk probleem wordt geconfronteerd, kunt u een oplossing vinden door de onderstaande suggesties te volgen.
- Wat is Minecraft OpenGL Error 1282 Invalid Operation?
- Minecraft OpenGL-fout 1282 ongeldige bewerking oplossen
Wat is Minecraft OpenGL Error 1282 Invalid Operation?
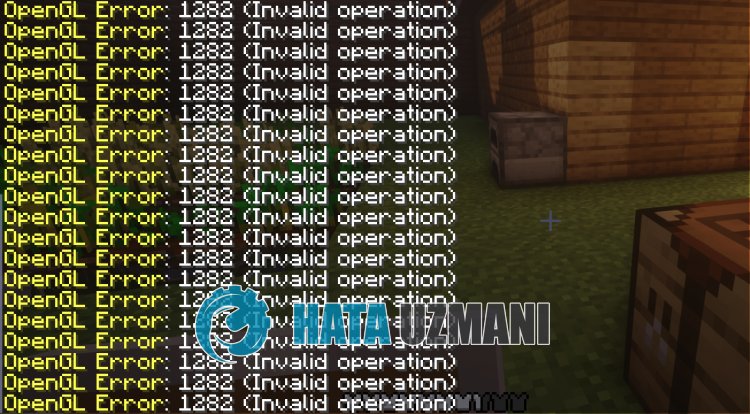
MinecraftOpenGL-fout: 1282 ongeldige bewerking is een probleem dat meestal optreedt wanneer shader-bestanden onjuist worden geladen.
Deze fout kan ook optreden wanneer de "Aangepaste weergave"-modus is ingeschakeld, aangezien deze fout veel voorkomt bij sommige Razer Cortex-gebruikers.
Hiervoor geven we u wat informatie over hoe u de fout kunt oplossen door enkele suggesties te noemen.
Minecraft OpenGL-fout 1282 ongeldige bewerking oplossen
Om deze fout te verhelpen, kunt u de oplossing voor het probleem vinden door de onderstaande suggesties te volgen.
1-) Shaders uitschakelen
Het slecht functioneren van Shaders die u in Minecraft hebt geïnstalleerd, kan u storen door verschillende van dit soort fouten te veroorzaken.
Daarom kunt u het probleem oplossen door Shaders uit te schakelen.
- Voer Minecraft uit.
- Klik vervolgens op "Opties".
- Klik op 'Video-instellingen' in het scherm dat wordt geopend.
- Klik vervolgens op "Shaders", selecteer "UIT" en klik op de knop "Gereed".
Nadat we dit hebben gedaan, gaan we verder met de volgende suggestie.
2-) Renderregio's uitschakelen
Laten we na het uitvoeren van de bovenstaande bewerking de optie "Gebieden renderen" uitschakelen.
- Klik op "Opties" in het hoofdmenu van Minecraft.
- Klik op 'Video-instellingen' in het scherm dat wordt geopend.
- Klik vervolgens op "Prestaties" en klik op "Regio's renderen" en zet dit op "UIT".
Laten we na dit proces verder gaan met de andere suggestie.
3-) Toon GL-fouten weergeven
uitLaten we, nadat we bovenstaande bewerking succesvol hebben uitgevoerd, de optie "GL-fouten weergeven" uitschakelen.
- Ga op dezelfde manier naar het menu "Opties".
- Klik vervolgens op "Video-instellingen".
- Klik vervolgens op "Overige" en klik op "GL-fouten weergeven" en zet dit op "UIT".
Controleer na het uitvoeren van deze bewerking of het probleem aanhoudt.
4-) Razer Cortex Custom Display uitschakelen
Spelers die Razer Cortex gebruiken, geven aan dat ze een dergelijke fout tegenkomen in Minecraft.
Gebruikers geven aan dat ze na het uitschakelen van de Custom Display-functie nooit meer een dergelijke fout tegenkomen.
- Voer de Razer Cortex-app uit.
- Ga vervolgens naar het menu "IN-GAME".
- Schakel "Aangepaste weergave" uit in het pop-upvenster.
Na het uitvoeren van deze bewerking voert u Minecraft uit en controleert u.


















