Valorant TPM 2.0 en Secure Boot Error-oplossing
De "TPM 2.0 and Secure Boot"-fout die Windows-gebruikers tegenkomen tijdens het uitvoeren van de Valorant-game, opent de game meestal niet door voor Windows 11-gebruikers te verschijnen.

"Deze build van voorhoede vereist tpm-versie 2.0 en secure boot om te kunnen spelen." fout tast het geduld van veel spelers aan. Als u een dergelijke fout tegenkomt, kunt u het probleem oplossen door de volgende stappen uit te voeren.
Wat is Valorant TPM 2.0 en Secure Boot Error?
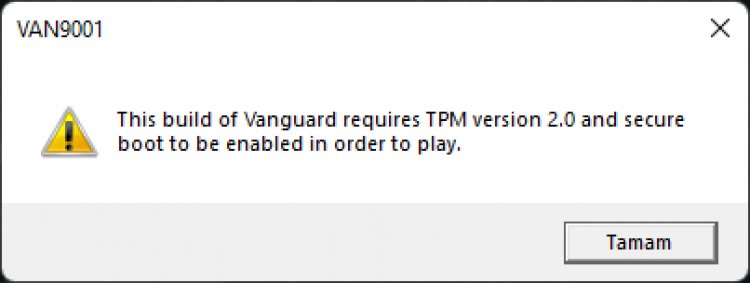
Deze situatie is het Vanguard-systeem ontwikkeld door Riot Games, helaas kunnen we een dergelijk probleem tegenkomen vanwege de incompatibiliteit van het Windows 11-besturingssysteem. Naast dit probleem dat we tegenkwamen, verschijnt het ook als een VAN 1067-fout. Als u TPM 2.0 of Secure Boot in het Windows-besturingssysteem hebt uitgeschakeld, kunt u VALORANT niet starten of spelen. Om dit probleem volledig op te lossen, zullen we proberen het op te lossen door u een paar stappen te vertellen.
Hoe Valorant TPM 2.0 en Secure Boot Error op te lossen?
Om deze fout te verhelpen, moeten we eerst naar het opstartscherm gaan en de TPM 2.0- en Secure Boot-functie activeren.
Opstartinstelling voor nieuw type moederbord
Voor MSI Pro-serie moederbordgebruikers;
- Open het menu Instellingen door op het menu Start te klikken.
- Klik op Herstel in het menu dat wordt geopend.
- Start de computer opnieuw op door op de optie Geavanceerd opstarten te klikken in het herstelscherm dat wordt geopend.
- Klik op de optie Problemen oplossen op het scherm dat wordt geopend.
- Klik op Geavanceerde opties onder de kop Problemen oplossen.
- Klik op UEFI Firmware-instellingen onder de kop Geavanceerde opties.
Na dit proces zullen we het opstartscherm tegenkomen.
- Klik op het menu Beveiliging hierboven.
- Klik op Trusted Computing in het menu Beveiliging.
- Op het scherm dat wordt geopend, klikken we op de optie Beveiligingsapparaatondersteuning en schakelen we deze in.
- Als de AMD fTPM Switch-optie hieronder is uitgeschakeld, selecteren we de AMD CPU fTPM-optie.
De bovenstaande actie activeert de TPM-optie. Onze volgende stap is de instelling om de Secure Boot-optie te activeren.
- Klik op het menu Geavanceerd hierboven.
- Klik op de optie Windows OS-configuratie in het menu Geavanceerd.
- Op het scherm dat opent, klikken we op de BIOS UEFI / CSM Mode-optie en selecteren de UEFI-optie.
Na dit proces wordt hieronder een nieuwe optie geopend.
- Klik op Secure Boot, wat de nieuwe optie is die wordt geopend.
- Klik op Beveiligd opstarten en wijzig dit in Ingeschakeld.
Het proces dat we hier uitvoeren, activeert de Secure Boot-functie. Nu worden TPM 2.0 en Secure Boot geactiveerd in dit proces.
- Klik op het menu Opslaan en afsluiten hierboven.
- Door op de optie Wijzigingen opslaan en afsluiten te klikken op het scherm dat wordt geopend, klikken we op Ja tegen de waarschuwing die we zien, slaan deze op en herstarten onze computer.
Na dit proces zal uw computer opnieuw opstarten en kunt u het Valorant-spel zonder problemen openen.
Voor GIGABYTE-moederbordgebruikers;
- Open het menu Instellingen door op het menu Start te klikken.
- Klik op Herstel in het menu dat wordt geopend.
- Start de computer opnieuw op door op de optie Geavanceerd opstarten te klikken in het herstelscherm dat wordt geopend.
- Klik op de optie Problemen oplossen op het scherm dat wordt geopend.
- Klik op Geavanceerde opties onder de kop Problemen oplossen.
- Klik op UEFI Firmware-instellingen onder de kop Geavanceerde opties.
Na dit proces zullen we het opstartscherm tegenkomen.
- Op het opstartscherm dat we tegenkomen, openen we het klassieke menu door op de F2-toets te drukken.
- Open eerst het BIOS-menu zodat we de optie Boot Security kunnen activeren.
- Klik op de CSM Support-optie hieronder en schakel deze uit.
- Klik dan op de Secure Boot-optie hieronder.
- Op het scherm dat we tegenkomen, klikken we op de optie Beveiligd opstarten en wijzigen deze in Ingeschakeld.
Hier hebben we de Secure Boot-functie geactiveerd. Onze volgende stap is de instelling om de TPM-optie te activeren.
- Klik op het menu Randapparatuur hierboven.
- We wijzigen de AMD CPU fTPM-functie op het scherm dat we tegenkomen in Ingeschakeld.
Het proces dat we hier uitvoeren, activeert de Secure Boot-functie. Nu worden TPM 2.0 en Secure Boot geactiveerd in dit proces.
- Klik op het menu Opslaan en afsluiten hierboven.
- Op het scherm dat wordt geopend, klikken we op de optie Save & Exit Setup, klikken op Ja tegen de waarschuwing die we zien, slaan deze op en herstarten onze computer.
Na dit proces zal uw computer opnieuw opstarten en kunt u het Valorant-spel zonder problemen openen.
Opstartinstelling voor moederbord van oud type
- Open het menu Instellingen door op het menu Start te klikken.
- Klik op Herstel in het menu dat wordt geopend.
- Start de computer opnieuw op door op de optie Geavanceerd opstarten te klikken in het herstelscherm dat wordt geopend.
- Klik op de optie Problemen oplossen op het scherm dat wordt geopend.
- Klik op Geavanceerde opties onder de kop Problemen oplossen.
- Klik op UEFI Firmware-instellingen onder de kop Geavanceerde opties.
Na dit proces zullen we het opstartscherm tegenkomen.
- We bereiken het opstartmenu hierboven.
- We wijzigen de opstartmodusfunctie in het opstartmenu naar UEFI.
- We wijzigen de Secure Boot-functie hieronder in Ingeschakeld.
Hier hebben we de Secure Boot-functie geactiveerd. Onze volgende stap is de instelling om de TPM-optie te activeren.
- We komen bij het menu Beveiliging hierboven.
- We wijzigen de eigenschap TPM (TCM)-status wijzigen in het menu Beveiliging in Ingeschakeld.
De bovenstaande actie activeert de TPM-optie. Druk na dit proces op F10 om de informatie op te slaan en start de computer opnieuw op. Je zult geen fouten meer tegenkomen bij het openen van het spel Valorant.


















