Windows 10 wordt niet bijgewerkt
De blauwe schermfout die Windows-gebruikers tegenkomen tijdens het updaten, wordt veroorzaakt door veel problemen en voorkomt dat gebruikers hun vensters bijwerken.
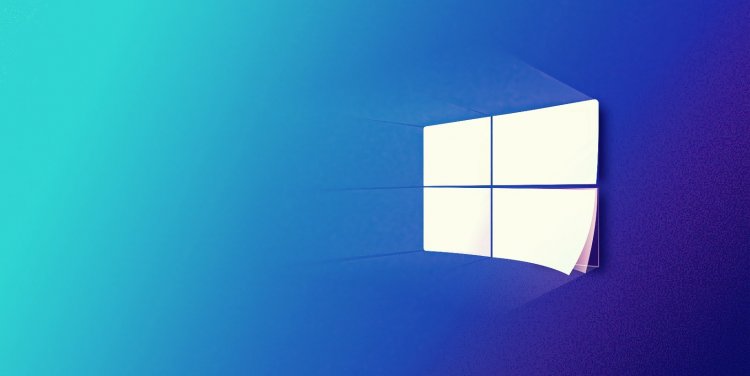
Windows-gebruikers kunnen de update niet voltooien door een blauw scherm te zien terwijl ze proberen de nieuwe update bij te werken. Deze situatie, die zich voordoet, vertraagt het Windows-besturingssysteem en blijft achter, wat de gebruikers irriteert. Als u een dergelijke fout tegenkomt, kunt u het probleem oplossen door de volgende stappen uit te voeren.
Waarom wordt Windows 10 niet bijgewerkt?
Er is een map die wordt opgeslagen tijdens het downloaden van de Windows-update. Gearchiveerde updates zijn beschikbaar in deze opgeslagen map. Als de bestanden in deze map ontbreken of beschadigd zijn, kan dit problemen veroorzaken. Als de update die u gebruikt corrupt is, kan deze crashen wanneer u de nieuwe update probeert uit te voeren. Deze problemen, die om verschillende redenen optreden, veroorzaken hoofdpijn bij gebruikers en kunnen de update niet uitvoeren. Als u met een dergelijk probleem wordt geconfronteerd, kunt u de oplossing vinden door de onderstaande stappen te volgen.
Hoe Windows 10 Update-probleem op te lossen?
We zullen u een paar suggesties geven om het Windows 10-updateprobleem op te lossen.
1-) Updatebestanden verwijderen
Ontbrekende of beschadigde bestanden in de map die tijdens het Windows-updateproces als archief is opgeslagen, kunnen problemen veroorzaken. Hiervoor kunnen we het herinstallatieproces uitvoeren door deze opgeslagen bestanden volledig te verwijderen.
- Ga naar de bestandslocatie die ik terzijde laat. C:\Windows\SoftwareDistribution\Download
- De mappen worden weergegeven op het scherm dat wordt geopend. Deze mappen zijn de bestanden die tijdens het updateproces zijn gearchiveerd, we verwijderen deze bestanden volledig en maken de prullenbak leeg.
2-) Cookiebestanden verwijderen
Windows handelt zijn activiteiten af door een tijdelijke map te hosten om applicaties op de achtergrond te laten draaien. Als een van deze tijdelijke bestanden niet werkt, kan dit dergelijke problemen veroorzaken. Hiervoor moeten we mogelijk tijdelijke bestanden verwijderen en uit de prullenbak legen.
- Typ %temp% in het startzoekscherm en open het.
- Op het scherm dat opent, verwijderen we alle bestanden en maken we de prullenbak leeg.
Na dit proces worden de tijdelijke bestanden verwijderd, neemt de belasting van de computer af en verdwijnen verschillende problemen.
3-) Updateservice openen
Het opstarttype van de Windows-updateservice is standaard handmatig. Als we dit automatisch opslaan, zal Windows, elke keer dat we de computer aanzetten, automatisch downloaden en bijwerken wanneer het het updateverzoek ontvangt.
- We openen het door Services te typen op het startzoekscherm.
- Op het scherm dat wordt geopend, vinden we de Windows Update-service en dubbelklikken erop.
- Stel in het eigenschappenscherm van Windows Update het Opstarttype in op "Automatisch" en druk op de knop Toepassen.
Na dit proces voert het Windows-besturingssysteem automatisch het updateverzoek op de achtergrond uit telkens wanneer u uw computer aanzet.
4-) Voer de Windows Update-assistent uit
Door de door Windows ontwikkelde applicatie Windows 10 Update Assistant te downloaden, kunnen we het updateverzoek snel en veilig uitvoeren.
- Windows Update-assistent downloaden. Klik om te downloaden.
Na het downloaden van de applicatie kunt u het updateproces uitvoeren door de stappen te volgen.
5-) Windows-fouten herstellen
Beschadigde of beschadigde bestanden in Windows kunnen verschillende fouten veroorzaken. Hiervoor zullen we twee codeblokken met u delen en proberen beschadigde of beschadigde bestanden te scannen en te repareren.
- Typ cmd in het startzoekscherm en voer het uit als beheerder.
- Typ de volgende codes in volgorde in het opdrachtpromptscherm dat wordt geopend en druk op enter.
- DISM.exe /Online /Cleanup-Image /Restorehealth
- sfc /scannow
Sluit het opdrachtpromptscherm niet voordat de actie heeft plaatsgevonden. Nadat het proces is voltooid, start u uw computer opnieuw op en controleert u of het updateproces heeft plaatsgevonden.
6) Formatteer het
Als geen van de bovenstaande processen plaatsvindt, hebben we helaas geen andere keuze dan onze computer te formatteren. Storingen in het Windows-besturingssysteem zullen uw computer vertragen en veel problemen met zich meebrengen. Om dergelijke problemen te voorkomen, kunnen we dit oplossen door de computer netjes te formatteren.


















