Reparer: Persona 5 Royal feilkode: 0x8007042b
I denne artikkelen vil vi prøve å løse "Feilkode: 0x8007042b"-feilen som Persona 5 Royal-spillere møter etter å ha kjørt spillet.

Persona 5 Royal-spillere møter «Feilkode: 0x8007042b» mens de kjører spillet på XBOX, noe som begrenser deres tilgang til spillet. Hvis du står overfor et slikt problem, kan du finne en løsning ved å følge forslagene nedenfor.
Hva er Persona 5 Royal-feilkode: 0x8007042b?
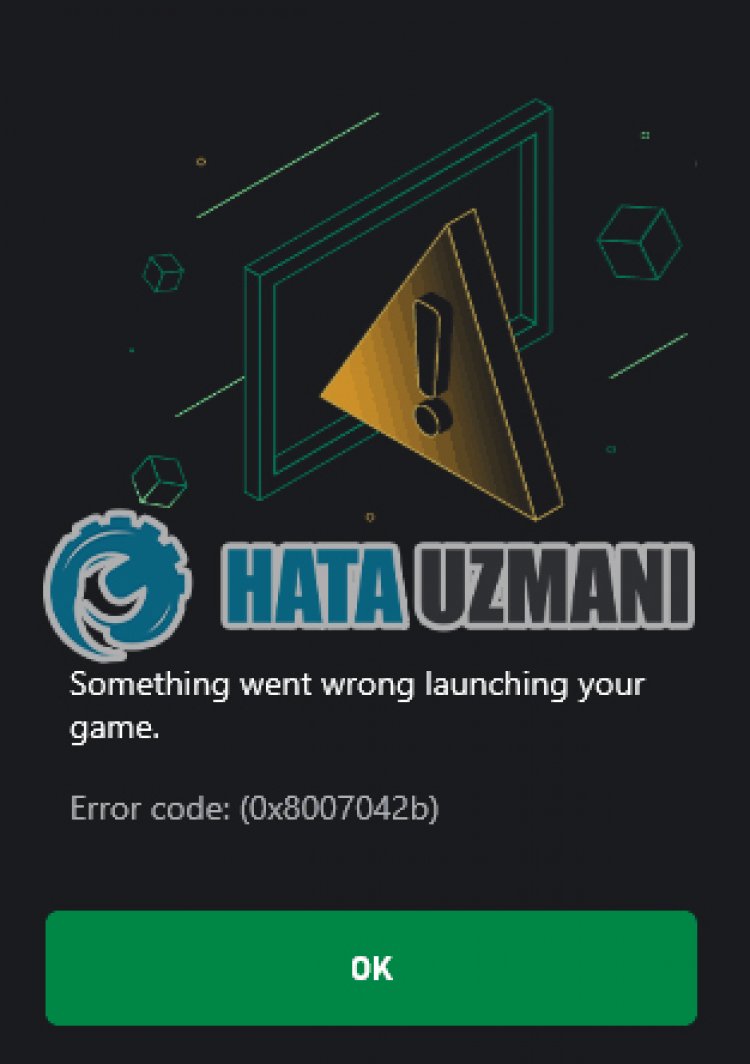
2-) Koble til Microsoft-kontoen din på nytt
Prøv å koble til på nytt ved å lukke Microsoft-kontoen din i Xbox-programmet. Å utføre denne handlingen kan hjelpe oss med å løse potensielle feil.
- Åpne Xbox-programmet.
- Klikk på «Profil»-ikonet i øvre høyre hjørne og klikk på «Logg ut».
Etter denne prosessen, logg på Microsoft-kontoen din igjen og kontroller om problemet vedvarer.
3-) Sjekk XBOX-tjenester
Deaktivering av Xbox-tjenester kan føre til at vi støter på slike problemer.
- I startsøkskjermen skriver du inn «Tjenester» og åpner den.
- I skjermbildet som åpnes åpner du tjenestene vi vil legge igjen nedenfor i rekkefølge, og setter oppstartstypen til «Automatisk» og start tjenestestatusen.
- Xbox Accessory Management Service
- Xbox Live Auth Manager
- Lagre Xbox Live-spill
- Xbox Live Networking Service

Etter denne prosessen kan du åpne Minecraft-spillet og sjekke om problemet vedvarer.
4-) Tilbakestill Microsoft Store
Ulike problemer som oppstår påMicrosoft Store kan forårsake et slikt problem. For dette kan vi løse slike problemer ved å tilbakestille Microsoft Store.
- Skriv "Microsoft Store" i startsøkeskjermen og høyreklikk på den og klikk "Programinnstillinger".

- Start tilbakestillingsprosessen ved å trykke på «Tilbakestill»-knappen på skjermen som åpnes.

Etter denne prosessen, sjekk om problemet vedvarer ved å logge på programmet.
5-) Reparer XBOX-applikasjon
Ulike problemer påXbox Game Bar kan forårsake et slikt problem. For å gjøre dette kan vi fikse slike problemer ved å reparere Xbox Game Bar.
- Skriv "Xbox Game Bar" i startsøkeskjermen og høyreklikk på den og klikk "Applikasjonsinnstillinger".

- Start tilbakestillingsprosessen ved å klikke på «Reparer»-knappen på skjermen som åpnes.

Hvis denne prosessen ikke løste det for deg, utfør prosessen ovenfor på nytt og trykk på «Tilbakestill»-knappen for å tilbakestille prosessene. Etter denne prosessen, kjør programmet på nytt og kontroller om problemet vedvarer.
6-) Microsoft Identity Provider
Du kan støte på et slikt problem fordi Microsoft Store ikke har en Microsoft Identity Provider.
- Først og fremst kan du få tilgang til Microsoft Store ved å klikke på koblingen jeg legger igjen på siden. Klikk for å laste ned Microsoft Identity Provider.
- Åpne Microsoft Store ved å klikke på «Get in Store-appen» på skjermen som åpnes.
- Start så installasjonsprosessen.
Etter at installasjonsprosessen er fullført, la oss gå videre til vårt andre forslag.
7-) Avinstaller og installer spilltjenesten på nytt
- Høyreklikk på Start-ikonet og klikk "Windows Powershell (Admin)".
- La osslime inn koden nedenfor i ledetekstvinduet som åpnes og trykke enter og fjerne spilltjenesten.
- get-appxpackage Microsoft.GamingServices | remove-AppxPackage -allusers
- Ikke under noen omstendigheter lukk ledeteksten etter å ha kjørt kodelinjen. Etter at prosessen er fullført, la oss laste inn spilltjenesten på nytt.
Prosessen for å installere spilltjenesten på nytt er som følger:
- Høyreklikk på Start-ikonet og klikk "Windows Powershell (Admin)".
- La osslime inn koden nedenfor i ledetekstvinduet som åpnes og trykke enter og laste inn spilltjenesten.
- start ms-windows-store://pdp/?productid=9MWPM2CQNLHN
- Leng under ingen omstendigheter ledeteksten etter å ha kjørt kodelinjen.
Etter at prosessen er fullført, la oss gå videre til vårt andre forslag.
8-) Avinstaller og installer Microsoft Store på nytt
- Høyreklikk på Start-ikonet og klikk "Windows Powershell (Admin)".
- La osslime inn koden nedenfor i ledetekstvinduet som åpnes og trykke enter og fjerne Microsoft Store.
- Få-AppxPackage *windowsstore* | Remove-AppxPackage
- Ikke under noen omstendigheter lukk ledeteksten etter å ha kjørt kodelinjen. Etter at prosessen er fullført, la oss installere Microsoft Store på nytt.
Prosessen vi tar for å installere Microsoft Store på nytt er som følger:
- Høyreklikk på Start-ikonet og klikk "Windows Powershell (Admin)".
- La osslime inn koden nedenfor i ledetekstvinduet som åpnes og trykke enter og laste inn Microsoft Store.
- Get-AppXPackage *WindowsStore* -AllUsers | Foreach {Add-AppxPackage -DisableDevelopmentMode -Registrer "$($_.InstallLocation)\AppXManifest.xml"}
- Leng under ingen omstendigheter ledeteksten etter å ha kjørt kodelinjen.
Etter at prosessen er fullført, la oss gå videre til vårt andre forslag.
9-) Slett Microsoft Store-bufferfil
- Skriv "Kjør" i startskjermen for søk og åpne den.
- Skriv inn følgende filkatalog i søkeboksen på skjermen som åpnes, og trykk enter.
- %UserProfile%\AppData\Local\Packages\Microsoft.WindowsStore_8wekyb3d8bbwe\LocalCache
- La oss slette filene på skjermen som åpnes. Etter denne prosessen, åpne PowerShell-ledeteksten,lim inn følgende kodelinje og trykk enter.
- Get-AppxPackage -AllUsers| Foreach {Add-AppxPackage -DisableDevelopmentMode -Registrer «$($_.InstallLocation)\AppXManifest.xml»}
Etter vellykket operasjon, sjekk om problemet vedvarer.
Ja, venner, vi har løst problemet vårt under denne tittelen. Hvis problemet vedvarer, kan du spørre om feilene du støter på ved å gå inn på FORUM-plattformen vår.


















