Slik fikser du Microsoft Store-feilkode 0x87E10BCF
I denne artikkelen vil vi prøve å løse 0x87E10BCF-feilkoden som Windows-brukere støter på mens de bruker Microsoft Store-programmet.
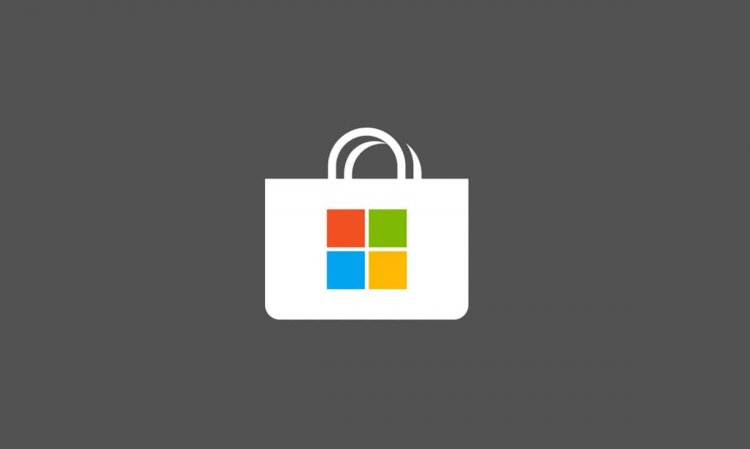
0x87E10BCF-feilkoden som Windows-brukere støter på når de laster ned eller oppdaterer en applikasjon gjennom Microsoft Store, hindrer brukere i å laste ned og oppdatere. Hvis du står overfor et slikt problem, kan du finne løsningen ved å følge trinnene nedenfor.
Hva er Microsoft Store-feilkode 0x87E10BCF?
Vi kan ikke laste ned og oppdatere ved å støte på en slik feil som cachefilene til Microsoft Store er skadet. Selvfølgelig kan vi støte på et slikt problem ikke bare på grunn av skaden på bufferfilene, men også på grunn av skadet eller ufullstendig installasjon av oppdateringene installert på operativsystemet vårt. Vi kan fullstendig kvitte oss med denne feilen ved å reparere skadede filer i hurtigbufferen og ødelagte filer i operativsystemet vårt, slik at vi kan fikse feilen fullstendig.
Slik fikser du Microsoft Store-feilkode 0x87E10BCF
For å løse denne feilen vil vi prøve å løse den ved å gi deg noen forslag.
1-) Reparer Microsoft Store
Skadeproblemer i filutforskerne som er vert i Microsoft Store kan forårsake mange feil. For dette kan vi nå løsningen på problemet ved å utføre reparasjonsprosessen takket være wsreset-kodeblokken utviklet av Windows.
- Åpne startsøkskjermen.
- Skriv wsreset i søkeskjermen og trykk enter.
- Vent til den svarte skjermen som dukker opp for å komme tilbake.
Etter vellykket transaksjon vil Microsoft Store åpnes automatisk. Lukk og åpne Microsoft Store på nytt og sjekk om problemet vedvarer.
2-) Tilbakestill Microsoft Store
Dessverre kan vi ikke installere Microsoft Store på nytt, som er installert som standard når du installerer Windows, ved å fjerne den fullstendig fra operativsystemet. Vi kan imidlertid tilbakestille den til fabrikkinnstillingene ved å utføre tilbakestillingsprosessen den tilbyr oss.
- Åpne Windows-innstillinger-menyen.
- I menyen som åpnes, åpner du applikasjonsmenyen.
- Etter denne prosessen, bla ned til Microsoft Store og klikk på Avanserte alternativer.
- Tilbakestill Microsoft Store ved å trykke på Tilbakestill-knappen på skjermen som åpnes.
Etter denne prosessen, start datamaskinen på nytt og kjør Microsoft Store igjen og sjekk om problemet vedvarer.
3-) Tilbakestill Windows Update
Det er mulig at vi kan støte på et slikt problem fordi Microsoft Store ikke er oppdatert. For dette må vi stoppe oppdateringskomponentene til Windows og kjøre dem på nytt.
- Kjør som administrator ved å høyreklikke på cmd i startsøkskjermen.
- Skriv inn følgende kodeblokker på skjermen som åpnes, og trykk enter.
- nettstopp wuauserv
- nettstoppbits
- net stopp msserve
- netstop cryptsvc
Kodeblokkene vi skrev ovenfor tillot oss å stoppe oppdateringskomponentene. Etter å ha utført denne operasjonen, skriv inn en annen kodeblokk i rekkefølge og trykk enter.
- Ren C:\Windows\SoftwareDistribution SoftwareDistribution.old
- Ren C:\Windows\System32\catroot2 Catroot2.old
Etter å ha utført denne operasjonen, skriv inn en annen kodeblokk i rekkefølge og trykk enter. Dette vil tillate oss å kjøre oppdateringstjenestene som vi har stoppet.
- netstart wuauserv
- netto startbiter
- netstart msserver
- netstart cryptsvc
Etter at denne prosessen er fullført, skriv PowerShell i Start søk-skjermen, høyreklikk på den, kjør den som administrator og skriv inn følgende kodeblokk og trykk enter.
- wuauclt.exe / updatenow
Etter å ha utført denne handlingen, åpne Microsoft Store og sjekk om problemet vedvarer.
