Valorant Blue Screen Error Løsning
"Blå skjerm" -feilen for Valorant -brukere gir mange problemer. La oss finne ut hvorfor vi støter på denne feilen.

Den blå skjermfeilen som Valorant -spillere har støtt på nylig, kan skyldes mange årsaker. Det ser ut til å være en feil som nesten vil overvelde spillernes tålmodighet. La oss snakke om hvorfor vi støter på denne feilen og hvordan du løser Valorant Blue Screen Error.
Hvorfor får jeg en feilaktig blåskjerm -feil?
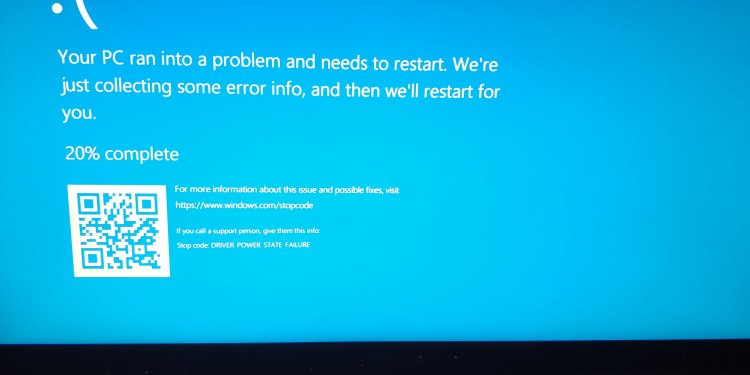
Hovedårsaken til å få den blå skjermfeilen sies å være Anti-Cheat, eller Vanguard, utviklet av Riot Games. Så hvorfor sammenligner det oss med en slik feil? Svaret på dette spørsmålet burde faktisk blitt spurt til spillutviklerne.
Noen av grunnene til å gi en annen feil er at Windows-operativsystemet vårt ikke er oppdatert eller at antivirusprogrammet blokkerer alle programmer relatert til Valorant-filer. Ja, du hørte riktig, antivirusprogram blokkerer Valorant -programmer.
Til slutt, i en annen løsning, må enhetsdriverne være oppdaterte. For ikke å støte på slike problemer, må vi holde vinduene og enhetsoppdateringen konstant oppdatert.
Hvordan fikser jeg Valorant Blue Screen Error?
Basert på de tre forslagene vi har forklart ovenfor, løser vi Valorant Blue Screen Error sammen med deg.
1-) La oss slette Riot Vanguard-filen
I tilfelle Vanguard Anti Cheat -programvaresystemet de ga ut for Valorant -spillet, som Riot -utviklere ønsker å være et rettferdig system, krasjer eller stoppes i noen tilfeller, gir det mange feil. Vårt forslag for å løse denne feilen er å slette Riot Vanguard -filen.
- Først av alt, la oss få tilgang til Riot Vanguard -filen ved å skrive inn mappen C:\Program Files\Riot Vanguard. (Spillfilene dine må være i mappen C: \)
- La oss si ja til advarselen vi støter på ved å åpne programmet uninstall.exe på skjermen som åpnes.
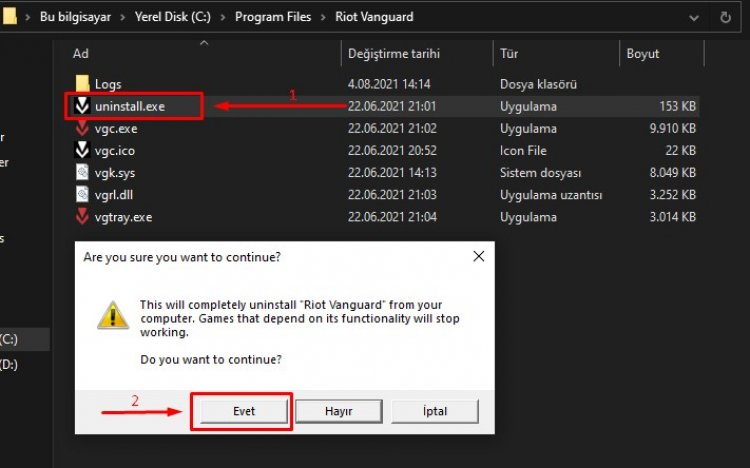
- La oss vente litt på at Riot Vanguard skal slettes.
- La oss kjøre Valorant Launcher som administrator rett etter at den er slettet.
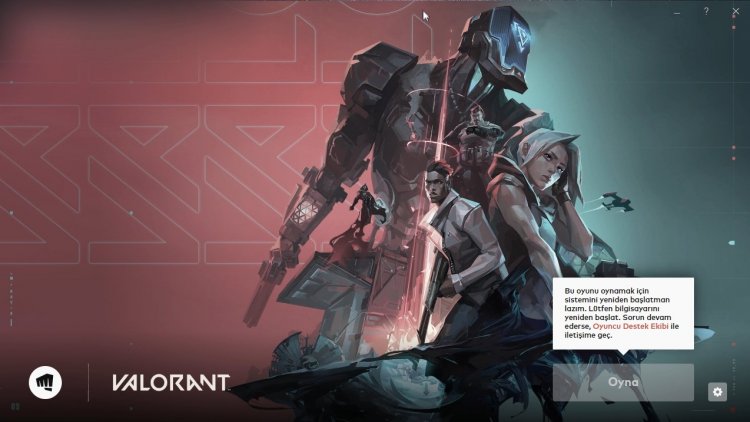
- Starteren vil automatisk installere Vanguard. Det ber om å starte datamaskinen på nytt. La oss starte datamaskinen på nytt.
- La oss starte datamaskinen på nytt og kjøre Valorant Launcher igjen som administrator for å bekrefte om Vanguard -installasjonen har funnet sted.
- Umiddelbart etter at vi har utført bekreftelsen, åpner vi den ved å skrive Services i Start -søkefeltet.
- Rett etter at Services-skjermbildet åpnes, finn tjenesten som sier vgc og dobbeltklikk på den.
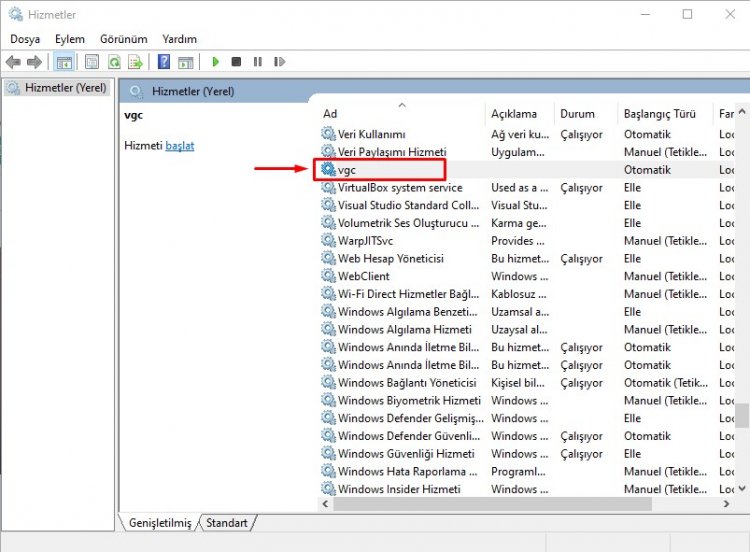
- La oss deretter sette oppstartstypen til automatisk og trykke på Bruk -knappen.
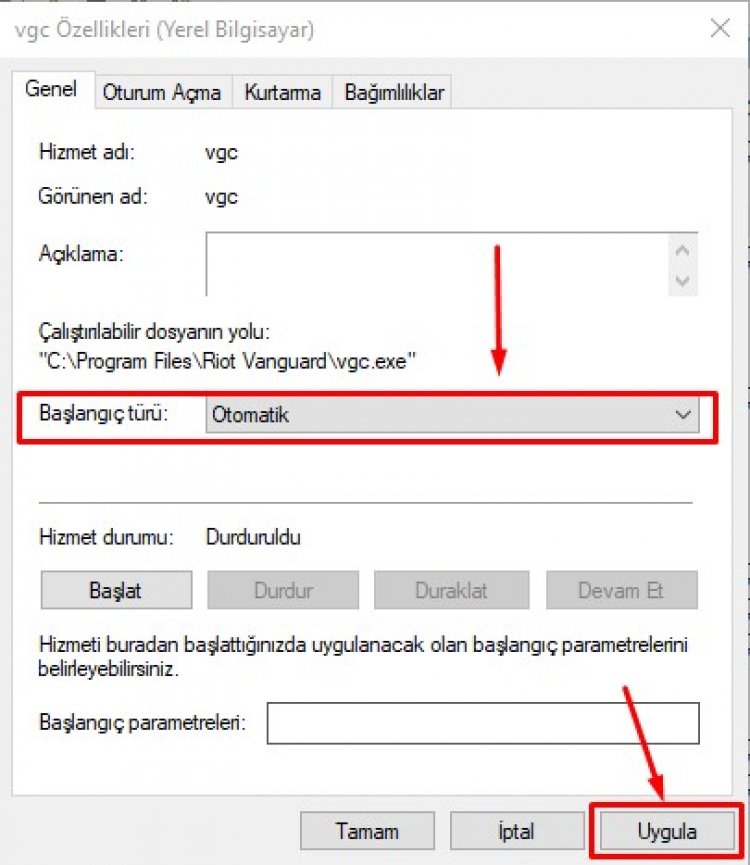
- Hvis tjenestestatusen vises som stoppet, kan vi starte tjenestestatusen ved å trykke på Start -knappen.
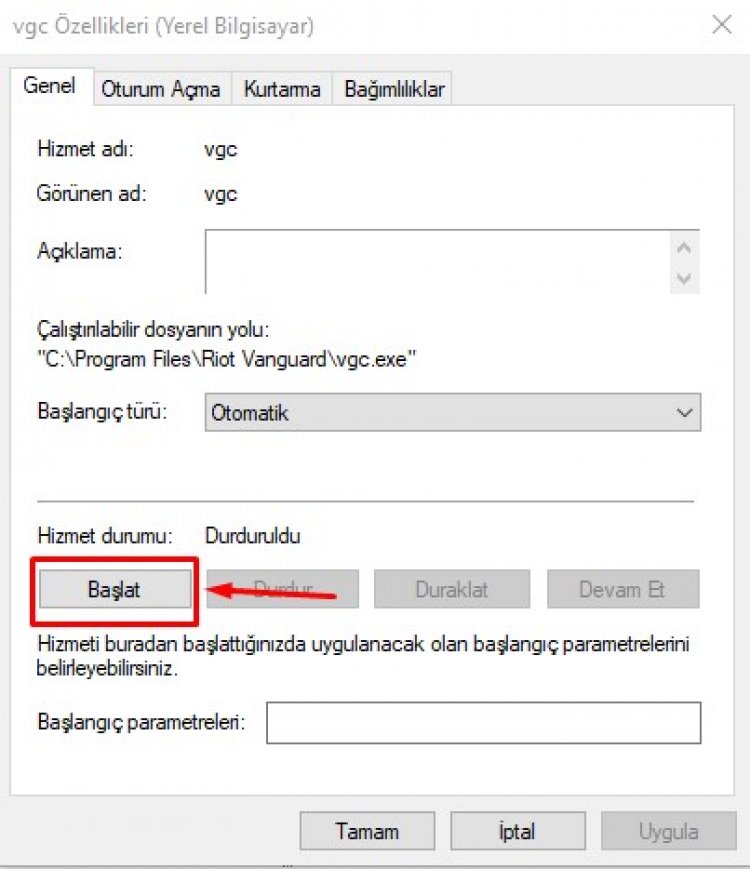
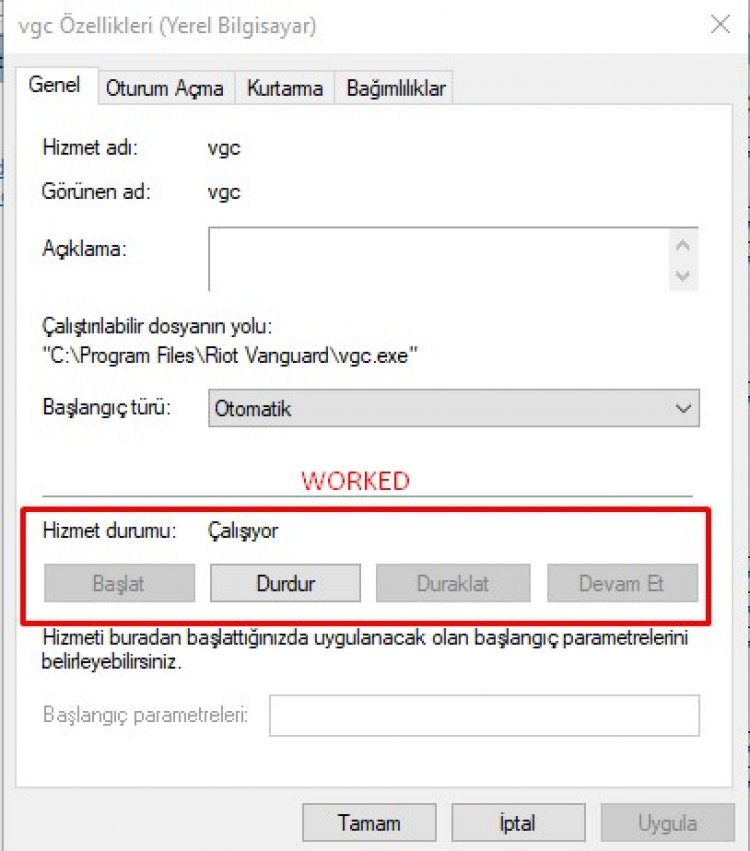
- Etter denne prosessen kan vi åpne Valorant -spillet.
2-) Hold Windows-operativsystemet oppdatert
For å unngå slike problemer må vi holde Windows-operativsystemet oppdatert.
- Skriv Søk etter oppdateringer i søkefeltet i Windows, og åpne den.
- På oppdateringsskjermen som åpnes, klikker du på Søk etter oppdateringer -knappen for å bekrefte om datamaskinen din er oppdatert.
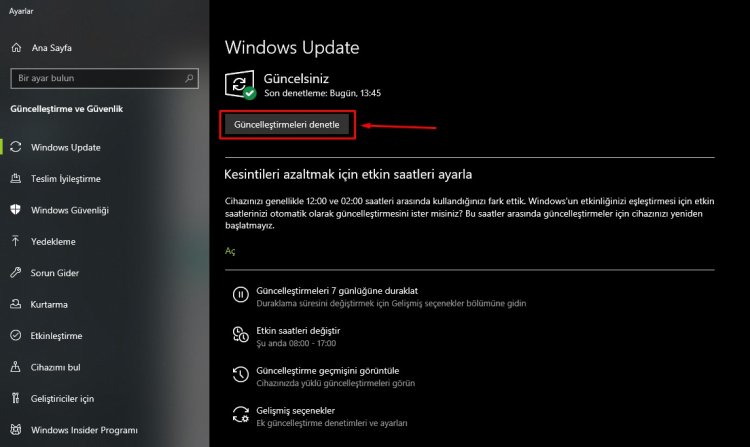
- Hvis den ikke er oppdatert, kan du prøve å installere den nyeste versjonen og kjøre programmet Valorant Launcher som administrator og gå inn i spillet.
3-) Hold enhetsdriverne oppdaterte
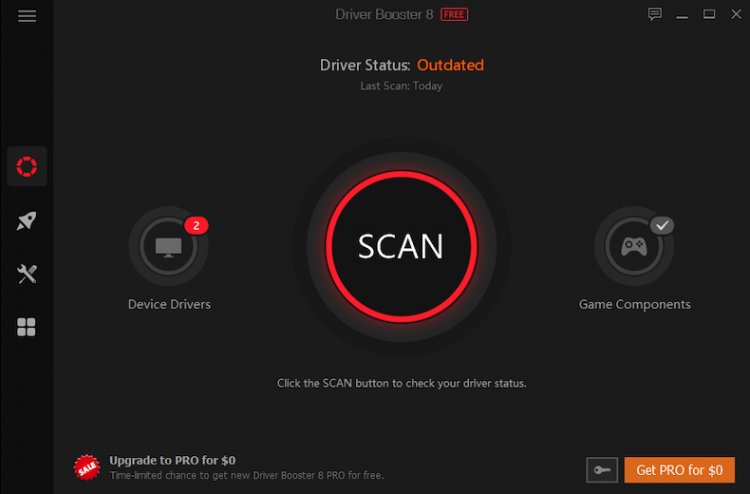
Hvis enhetsdriverne mangler eller er utdaterte, kan det føre til mange feil. Derfor er det en god idé å holde enhetsdriverne oppdatert.
- La oss laste ned Driver Booster -programmet for å automatisk skanne enhetsdriverne og bekrefte om de er oppdaterte.
- Etter at du har utført installasjonsprosessen og åpnet programmet, kan du se og oppdatere de utdaterte enhetene dine ved å klikke på Skann -knappen.
- Hvis du har utdaterte enheter, starter du datamaskinen på nytt ved å oppdatere til den nyeste versjonen.
- Etter å ha startet datamaskinen på nytt, kan du prøve å kjøre Valorant Launcher som administrator og gå inn i spillet.
![Hvordan fikser jeg YouTube-serverfeilen [400]?](https://www.hatauzmani.com/uploads/images/202403/image_380x226_65f1745c66570.jpg)


























