Valorant TPM 2.0 og sikker oppstartsfeilløsning
"TPM 2.0 and Secure Boot"-feilen som Windows-brukere støter på mens de kjører Valorant-spillet, åpner vanligvis ikke spillet ved å vises foran Windows 11-brukere.

"Denne konstruksjonen av vanguard krever at tpm versjon 2.0 og sikker oppstart er aktivert for å kunne spille." feilen eroderer tålmodigheten til mange spillere. Hvis du støter på en slik feil, kan du løse problemet ved å utføre følgende trinn.
Hva er Valorant TPM 2.0 og sikker oppstartsfeil?
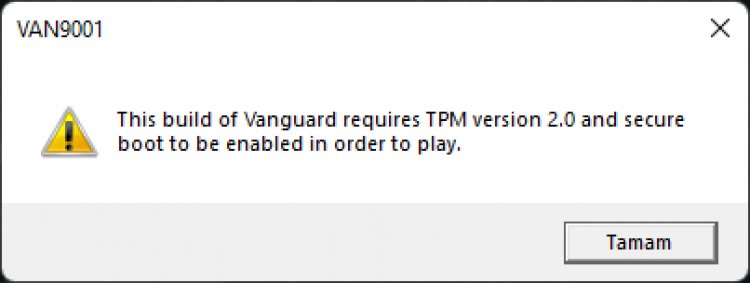
Denne situasjonen er Vanguard-systemet utviklet av Riot Games, dessverre kan vi støte på et slikt problem på grunn av inkompatibiliteten til Windows 11-operativsystemet. I tillegg til dette problemet vi møtte, vises det også som en VAN 1067-feil. Hvis du har deaktivert TPM 2.0 eller Secure Boot i Windows-operativsystemet, vil du ikke kunne starte eller spille VALORANT. For å løse dette problemet fullstendig, vil vi prøve å løse det ved å fortelle deg noen få trinn.
Hvordan fikser jeg Valorant TPM 2.0 og sikker oppstartsfeil?
For å fikse denne feilen, må vi først komme til oppstartsskjermen og aktivere funksjonen TPM 2.0 og Secure Boot.
Oppstartsinnstilling for ny type hovedkort
For brukere av MSI Pro Series hovedkort;
- Åpne Innstillinger-menyen ved å klikke på Start-menyen.
- Klikk på Gjenoppretting i menyen som åpnes.
- Start datamaskinen på nytt ved å klikke på alternativet Avansert oppstart på gjenopprettingsskjermen som åpnes.
- Klikk på feilsøkingsalternativet på skjermen som åpnes.
- Klikk på Avanserte alternativer under feilsøkingsoverskriften.
- Klikk på UEFI-fastvareinnstillinger under overskriften Avanserte alternativer.
Etter denne prosessen vil vi møte oppstartsskjermen.
- Klikk på Sikkerhet-menyen ovenfor.
- Klikk på Trusted Computing i Security-menyen.
- På skjermen som åpnes klikker vi på alternativet Støtte for sikkerhetsenheter og aktiverer det.
- Hvis AMD fTPM Switch-alternativet nedenfor er deaktivert, velger vi AMD CPU fTPM-alternativet.
Handlingen ovenfor vil aktivere TPM-alternativet. Vårt neste trinn vil være innstillingen for å aktivere alternativet Secure Boot.
- Klikk på Avansert-menyen ovenfor.
- Klikk på alternativet Windows OS Configuration i Avansert-menyen.
- På skjermen som åpnes, klikker vi på BIOS UEFI / CSM Mode-alternativet og velger UEFI-alternativet.
Etter denne prosessen åpnes et nytt alternativ nedenfor.
- Klikk på Secure Boot, som vil være det nye alternativet som åpnes.
- Klikk på Secure Boot og endre den til Enabled.
Prosessen vi utfører her vil aktivere Secure Boot-funksjonen. Nå vil TPM 2.0 og Secure Boot bli aktivert i denne prosessen.
- Klikk på Lagre og avslutt-menyen ovenfor.
- Ved å klikke på alternativet Lagre endringer og avslutt på skjermen som åpnes, klikker vi Ja til advarselen vi ser, lagrer den og starter datamaskinen på nytt.
Etter denne prosessen vil datamaskinen starte på nytt, og du vil kunne åpne Valorant-spillet uten problemer.
For brukere av GIGABYTE hovedkort;
- Åpne Innstillinger-menyen ved å klikke på Start-menyen.
- Klikk på Gjenoppretting i menyen som åpnes.
- Start datamaskinen på nytt ved å klikke på alternativet Avansert oppstart på gjenopprettingsskjermen som åpnes.
- Klikk på feilsøkingsalternativet på skjermen som åpnes.
- Klikk på Avanserte alternativer under feilsøkingsoverskriften.
- Klikk på UEFI-fastvareinnstillinger under overskriften Avanserte alternativer.
Etter denne prosessen vil vi møte oppstartsskjermen.
- På oppstartsskjermen vi møter åpner vi den klassiske menyen ved å trykke på F2-tasten.
- Først åpner du BIOS-menyen slik at vi kan aktivere Boot Security-alternativet.
- Klikk på alternativet CSM Support nedenfor og deaktiver det.
- Klikk deretter på alternativet Sikker oppstart nedenfor.
- På skjermen vi møter klikker vi på alternativet Secure Boot og endrer det til Aktivert.
Her har vi aktivert funksjonen Secure Boot. Vårt neste trinn vil være innstillingen for å aktivere TPM-alternativet.
- Klikk på Peripherals-menyen ovenfor.
- Vi endrer AMD CPU fTPM-funksjonen på skjermen vi møter til Enabled.
Prosessen vi utfører her vil aktivere Secure Boot-funksjonen. Nå vil TPM 2.0 og Secure Boot bli aktivert i denne prosessen.
- Klikk på Lagre og avslutt-menyen ovenfor.
- På skjermen som åpnes klikker vi på alternativet Lagre og avslutt oppsett, klikker Ja til advarselen vi ser, lagrer den og starter datamaskinen på nytt.
Etter denne prosessen vil datamaskinen starte på nytt, og du vil kunne åpne Valorant-spillet uten problemer.
Oppstartsinnstilling for gammel type hovedkort
- Åpne Innstillinger-menyen ved å klikke på Start-menyen.
- Klikk på Gjenoppretting i menyen som åpnes.
- Start datamaskinen på nytt ved å klikke på alternativet Avansert oppstart på gjenopprettingsskjermen som åpnes.
- Klikk på feilsøkingsalternativet på skjermen som åpnes.
- Klikk på Avanserte alternativer under feilsøkingsoverskriften.
- Klikk på UEFI-fastvareinnstillinger under overskriften Avanserte alternativer.
Etter denne prosessen vil vi møte oppstartsskjermen.
- Vi kommer til Boot-menyen ovenfor.
- Vi endrer Boot Mode-funksjonen i Boot-menyen til UEFI.
- Vi endrer funksjonen for sikker oppstart nedenfor til aktivert.
Her har vi aktivert funksjonen Secure Boot. Vårt neste trinn vil være innstillingen for å aktivere TPM-alternativet.
- Vi kommer til Sikkerhet-menyen ovenfor.
- Vi endrer egenskapen Change TPM (TCM) State i Security-menyen til Enabled.
Handlingen ovenfor vil aktivere TPM-alternativet. Etter denne prosessen trykker du på F10-tasten for å lagre informasjonen og starte datamaskinen på nytt. Du vil ikke lenger støte på noen feil når du åpner Valorant-spillet.


















