Dlaczego Overwatch 2 aktualizuje się powoli? Jak naprawić?
W tym artykule próbowaliśmy rozwiązać problem „wolnej aktualizacji”, na który napotykają gracze Overwatch 2, gdy chcą zaktualizować grę.

Gracze Overwatch 2 napotykają problem „wolnej aktualizacji”, gdy chcą zaktualizować grę i nie mogą jej szybko pobrać. Jeśli napotkasz taki problem, możesz znaleźć rozwiązanie, postępując zgodnie z poniższymi sugestiami.
Dlaczego Overwatch 2 aktualizuje się powoli?
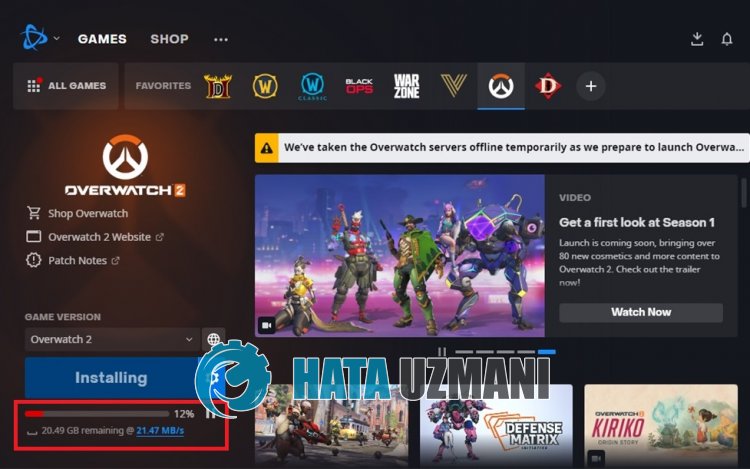
Overwatch 2 Powolna aktualizacja występuje z powodu zbyt dużego obciążenia serwerów, co uniemożliwia użytkownikom szybkie pobieranie.
Stwierdza, że użytkownicy Overwatch 2 pobierają z prędkością 200 KB/s pomimo dużej szybkości internetu.
Może się to zdarzyć z wielu powodów, zwykle dlatego, że serwer jest zbyt zajęty lub przepustowość jest ograniczona.
Dlatego podamy kilka sugestii, jak rozwiązać problem z powolną aktualizacją Overwatch 2, podając kilka sugestii.
Jak naprawić powolną aktualizację Overwatch 2
Aby naprawić ten błąd, możesz znaleźć rozwiązanie problemu, postępując zgodnie z poniższymi sugestiami.
1-) Zmień region
Battle.net oferuje trzy różne regiony dla gry Overwatch 2. Te; Ameryka, Europa i Azja.
Jeśli wybrany serwer jest zajęty, spowoduje to problemy z aktualizacjami.
Dlatego możesz sprawdzić, czy problem nadal występuje, włączając inny serwer niż wybrany.
- Uruchom Battle.net i wybierz Overwatch 2.
- Następnie wybierz dowolny serwer, klikając ikonę kuli ziemskiej.

Po wykonaniu tego procesu możesz sprawdzić, czy problem nadal występuje.
2-) Sprawdź przepustowość pobierania
Ponieważ opcja Ogranicz przepustowość pobierania w aplikacji Battle.net jest domyślnie włączona, może zmniejszyć prędkość internetu poprzez ograniczenie niektórych pobrań.
Dlatego możesz wyeliminować problem, wyłączając opcję „Ogranicz przepustowość pobierania”.
- Uruchom aplikację Battle.net.
- Następnie kliknij logo Battle.net w lewym górnym rogu i kliknij „Ustawienia”.
- Kliknij „Pobrane pliki” po lewej stronie okna, które zostanie otwarte.
- Następnie wyłącz opcję „Ogranicz przepustowość pobierania” i kliknij przycisk „Gotowe”.

Po tym procesie możesz kontynuować aktualizację i sprawdzić, czy problem nadal występuje.
3-) Sprawdź połączenie
Problem z połączeniem internetowym może powodować wiele błędów. Jeśli Twoje połączenie internetowe zwalnia lub jest rozłączone, podamy kilka sugestii, jak to naprawić.
- Jeśli szybkość łącza internetowego spada, wyłącz modem i włącz go ponownie. Ten proces nieco odciąży Twój internet.
- Możemy wyeliminować ten problem, czyszcząc pamięć podręczną Internetu.
Wyczyść pamięć podręczną DNS
- Wpisz „cmd” na ekranie startowym wyszukiwania i uruchom jako administrator.
- Ekran wiersza polecenia wpisując następujące wiersze kodu jeden po drugim i naciśnij klawisz Enter.
- ipconfig /flushdns
- resetowanie netsh int ipv4
- resetowanie netsh int ipv6
- netsh winhttp resetuje serwer proxy
- resetowanie netsh winsock
- ipconfig /release
- ipconfig /odnów
- ipconfig /registerdns
- resetowanie tcp interfejsu netsh
- resetowanie ip netsh int
- netsh int tcp ustaw globalny poziom autotuningu=normalny
- Po tej operacji zobaczysz, że pamięć podręczna dns i serwery proxy zostały pomyślnie wyczyszczone.
Po tym procesie uruchom ponownie komputer i uruchom program Battle.net i sprawdź, czy problem nadal występuje. Jeśli problem będzie się powtarzał, przejdźmy do innej sugestii.
4-) Zamknij niepotrzebne aplikacje
Niektóre niepotrzebne aplikacje innych firm działające w tle mogą powodować problemy z pobieraniem.
Z tego powodu zamykaj i kontroluj aplikacje innych firm działające w tle za pomocą menedżera zadań.
5-) Użyj VPN
Możemy nawiązać połączenie VPN, aby nastąpiła zmiana serwera Battle.net.
Dlatego możesz wyeliminować problem, korzystając z aplikacji Hotspot Shield VPN dostępnej w Microsoft Store.
Aplikację Hotspot Shield VPN można pobrać ze sklepu Microsoft Store, korzystając z poniższego łącza.
Kliknij, aby zainstalować Hotspot Shield VPN
Po zainstalowaniu aplikacji wykonaj proces połączenia i sprawdź, czy problem nadal występuje.
6-) Uruchom jako administrator
Fakt, że aplikacja nie działa z uprawnieniami administratora, może powodować różne błędy tego typu.
W tym celu zamknij całkowicie program Battle.net i uruchom go jako administrator i sprawdź, czy problem nadal występuje.
7-) Wyłącz program antywirusowy
Wyłącz używany program antywirusowy lub całkowicie go usuń z komputera. Jeśli używasz programu Windows Defender, wyłącz go. Do tego;
- Otwórz ekran rozpoczęcia wyszukiwania.
- Otwórz ekran wyszukiwania, wpisując „Ustawienia zabezpieczeń systemu Windows”.
- Kliknij „Ochrona przed wirusami i zagrożeniami” na ekranie, który się otworzy.
- Kliknij „Ochrona przed ransomware” w menu.
- Wyłącz „Kontrolowany dostęp do folderów” na ekranie, który się otworzy.
Następnie wyłączmy ochronę w czasie rzeczywistym.
- Wpisz „ochrona przed wirusami i zagrożeniami” na ekranie startowym wyszukiwania i otwórz go.
- Następnie kliknij „Zarządzaj ustawieniami”.
- Wyłącz Ochronę w czasie rzeczywistym na „Wyłącz”.
Po wykonaniu tej operacji będziemy musieli dodać folder Battle.net jako wyjątek.
- Wpisz „ochrona przed wirusami i zagrożeniami” na ekranie startowym wyszukiwania i otwórz go. W sekcji
- Ustawienia ochrony przed wirusami i zagrożeniami wybierz Zarządzaj ustawieniami,anastępnie w sekcji Wykluczenia Wyklucz wybierz dodaj lub usuń.
- Wybierz Dodaj wykluczenie,anastępnie wybierz folder Battle.net zapisany na dysku.
Po tym procesie uruchom Battle.net i sprawdź, czy problem nadal występuje.
![Jak naprawić błąd serwera YouTube [400]?](https://www.hatauzmani.com/uploads/images/202403/image_380x226_65f1745c66570.jpg)


















