Jak naprawić błąd drukarki systemu Windows 0x000000520
W tym artykule próbowaliśmy rozwiązać kod błędu 0x000000520, który napotkali użytkownicy systemu Windows podczas łączenia się z drukarką.
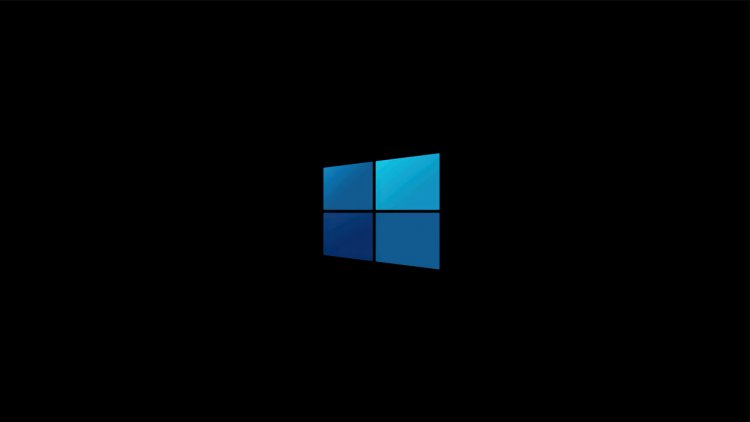
Użytkownicy systemu Windows napotykają kod błędu 0x000000520 podczas łączenia się z drukarką, a także błąd „Windows nie może połączyć się z drukarką”, uniemożliwiając użytkownikom połączenie z urządzeniem. Jeśli napotkasz taki problem, możesz znaleźć rozwiązanie, wykonując poniższe czynności.
Co to jest błąd drukarki systemu Windows 0x000000520?
Taki błąd napotykamy z powodu problemu z nowym pakietem aktualizacji systemu Windows. Zabezpieczenia sieciowe zawarte w tym pakiecie przysparzają nam takiego problemu, gdy nawiązywane jest połączenie z drukarką w sieci. Innymi słowy, wydaje się, że jest to błąd, który występuje we wtyczce bezpieczeństwa sieci deweloperów systemu Windows, a nie błąd użytkownika. Aby rozwiązać ten problem, możesz rozwiązać problem, wykonując poniższą procedurę.
Jak naprawić błąd drukarki systemu Windows 0x000000520
Powiemy Ci kilka sugestii, jak rozwiązać ten błąd.
1-) Odinstaluj Windows Update
Aby pozbyć się tego błędu, najpierw musimy odinstalować Aktualizację zabezpieczeń dla systemu Microsoft Windows (KB5006674). Dla tego;
- Otwórz go, wpisując „Panel sterowania” w pasku wyszukiwania Start.
- Kliknij opcję Odinstaluj program na karcie Programy.
- Kliknij opcję „Wyświetl zainstalowane aktualizacje” po lewej stronie.
- Kliknij prawym przyciskiem myszy Aktualizacja zabezpieczeń dla systemu Microsoft Windows (KB5006674), a następnie kliknij Odinstaluj i odinstaluj aktualizację.
Po tym procesie uruchom ponownie komputer i sprawdź, czy problem nadal występuje.
2-) Włącz ochronę drukarki
Możemy całkowicie rozwiązać ten problem, aktywując ochronę drukarki w rejestrze. Dla tego;
- Otwórz ekran początkowy wyszukiwania, wpisując regedit.
- Wpisz Computer\HKEY_LOCAL_MACHINE\SYSTEM\CurrentControlSet\Control\Print w polu wyszukiwania powyżej i naciśnij Enter. Jeśli nie może znaleźć ścieżki, znajdź ją ręcznie.
- Tworzymy nowy rejestr, klikając prawym przyciskiem myszy ekran, który otwiera się po prawej stronie i wybierając Nowy>Wartość DWORD (32-bitowa).

- Zmień nazwę rejestru, którą właśnie utworzyliśmy, na RpcAuthnLevelPrivacyEnabled i kliknij ją dwukrotnie.
- Na ekranie, który się otworzy, ustaw Dane wartości na 0 i naciśnij przycisk OK.

Po wykonaniu ustawień całkowicie pozbędziesz się tego błędu, uruchamiając ponownie komputer.
3-) Włącz wymaganie podpisu
Jeśli wymuszanie podpisu sterownika jest wyłączone, oprogramowanie układowe, które ma zostać podpisane, nie może zostać uruchomione i napotkamy kod błędu. Aby zapobiec temu błędowi, możemy aktywować wymuszanie podpisu sterownika, wpisując kod na ekranie wiersza polecenia. Dla tego;
- Wpisz cmd na ekranie startowym wyszukiwania i uruchom go jako administrator.
- Wpisz następujący fragment kodu na wyświetlonym ekranie wiersza polecenia i naciśnij klawisz Enter.
- bcdedit /set nointegritychecks off
Po pomyślnym zastosowaniu procesu uruchom ponownie komputer i sprawdź, czy problem nadal występuje.
![Jak naprawić błąd serwera YouTube [400]?](https://www.hatauzmani.com/uploads/images/202403/image_380x226_65f1745c66570.jpg)

























