Jak naprawić błąd The Sims 4 Nie można przejść do trybu online?
W tym artykule próbowaliśmy rozwiązać błąd „Nie można przejść do trybu online”, na który napotykają gracze The Sims 4 podczas próby uruchomienia galerii.

Gracze The Sims 4 napotykają błąd „Nie można przejść do trybu online”, gdy chcą uruchomić galerię,aich dostęp do gry jest ograniczony. Jeśli napotkasz taki problem, możesz znaleźć rozwiązanie, postępując zgodnie z poniższymi sugestiami.
- Co oznacza błąd The Sims 4 Nie można przejść do trybu online?
- Jak naprawić błąd The Sims 4 Nie można przejść do trybu online
Co oznacza błąd The Sims 4 Nie można przejść do trybu online?
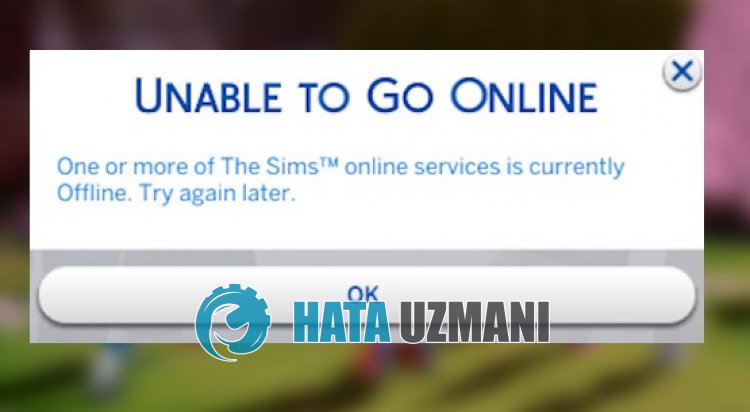
Błąd The Sims 4 „Nie można przejść do trybu online” występuje z powodu problemu technicznego, który ogranicza dostęp użytkowników do gry.
W rezultacie gracze nie mogą uzyskać dostępu do galerii,aThe Sims 4 wyszukuje „Galeria nie działa”, aby znaleźć rozwiązanie.
Może to być spowodowane konserwacją serwera lub problemem technicznym.
Oczywiście, nie tylko z powodu tego problemu, ale także wielu problemów, może to ograniczyć dostęp do gry.
W tym celu podamy Ci informacje, jak naprawić błąd „Nie można przejść do trybu online” w grze The Sims 4.
Jak naprawić błąd The Sims 4 Nie można przejść do trybu online
Aby naprawić ten błąd, możesz znaleźć rozwiązanie problemu, postępując zgodnie z poniższymi sugestiami.
1-) Sprawdź serwer
Problemy lub problemy techniczne z serwerami gier spowodują błąd „Nie można przejść do trybu online”.
Dlatego powinieneś sprawdzić serwery gry The Sims 4 i zobaczyć, co jest przyczyną problemu.
Możesz być świadomy tej sytuacji, docierając na platformę Twitter i Downdetector, którą zostawimy poniżej.
Jeśli zauważysz jakiekolwiek problemy z serwerami, będziesz musiał poczekać, aż programiści je naprawią.
2-) Wyłącz program antywirusowy
Wyłącz używany program antywirusowy lub całkowicie go usuń z komputera. Jeśli używasz programu Windows Defender, wyłącz go. Do tego;
- Wpisz „ochrona przed wirusami i zagrożeniami” na ekranie startowym wyszukiwania i otwórz go.
- Następnie kliknij „Zarządzaj ustawieniami”.
- Wyłącz Ochronę w czasie rzeczywistym na „Wyłącz”.
Następnie wyłączmy inną ochronę przed oprogramowaniem ransomware.
- Otwórz ekran rozpoczęcia wyszukiwania.
- Otwórz ekran wyszukiwania, wpisując „Ustawienia zabezpieczeń systemu Windows”.
- Kliknij „Ochrona przed wirusami i zagrożeniami” na ekranie, który się otworzy.
- Kliknij „Ochrona przed ransomware” w menu.
- Wyłącz „Kontrolowany dostęp do folderów” na ekranie, który się otworzy.
Po wykonaniu tej operacji będziemy musieli dodać pliki gry The Sims 4 jako wyjątek.
- Wpisz „ochrona przed wirusami i zagrożeniami” na ekranie startowym wyszukiwania i otwórz go. W sekcji
- Ustawienia ochrony przed wirusami i zagrożeniami wybierz „Zarządzaj ustawieniami”,anastępnie w sekcji „Wykluczenia” wybierz „Dodaj lub usuń wykluczenia".
- Wybierz opcję Dodaj wykluczenie,anastępnie wybierz folder gry „The Sims 4” zapisany na dysku.
Po zakończeniu tego procesu zamknij całkowicie grę The Sims 4 za pomocą menedżera zadań i spróbuj ponownie uruchomić grę The Sims 4. Jeśli problem będzie się powtarzał, przejdźmy do naszej następnej sugestii.
3-) Użyj serwera DNS Cloudflare
Problemy występujące w domyślnym serwerze dns mogą powodować różne błędy połączenia w niektórych aplikacjach.
Dlatego możesz wyeliminować problem, korzystając z serwera Cloudflare dns.
- Na ekranie startowym wyszukiwania wpisz „Panel sterowania” i otwórz go.
- Kliknij opcję „Sieć i Internet” na wyświetlonym ekranie.
- Następnie kliknij „Centrum sieci i udostępniania”.
- Kliknij opcję obok „Linki” na nowym ekranie, który się otworzy.
- Następnie kliknij „Właściwości” i kliknij dwukrotnie „Protokół internetowy w wersji 4 (TCP\IPv4)”.
- Zarejestruj serwer DNS Google, który zostawiliśmy poniżej.
- Preferowany serwer DNS: 1.0.0.1
- Inny serwer DNS: 1.1.1.1
Po wykonaniu tej czynności kliknij przycisk „OK” i przejdź do następnej sugestii.
4-) Wyczyść pamięć podręczną Internetu
Problemy z internetową pamięcią podręczną mogą powodować różne problemy z połączeniem, takie jak ten.
W tym celu możesz wyczyścić pamięć podręczną Internetu i ponownie ją skonfigurować, aby wyeliminować problem.
- Wpisz „cmd” na ekranie startowym wyszukiwania i uruchom jako administrator.
- Wklej następujące wiersze poleceń w otwartym oknie wiersza polecenia i naciśnij klawisz Enter.
- ipconfig /odnów
- ipconfig /flushdns
- resetowanie netsh int ipv4
- resetowanie netsh int ipv6
- netsh winhttp resetuje serwer proxy
- resetowanie netsh winsock
- ipconfig /registerdns
Po wykonaniu wierszy poleceń możesz ponownie uruchomić komputer i sprawdzić, czy problem nadal występuje.
![Jak naprawić błąd serwera YouTube [400]?](https://www.hatauzmani.com/uploads/images/202403/image_380x226_65f1745c66570.jpg)


















