Jak naprawić kod błędu Microsoft Store 0x87E10BCF
W tym artykule postaramy się rozwiązać kod błędu 0x87E10BCF, który napotykają użytkownicy systemu Windows podczas korzystania z programu Microsoft Store.
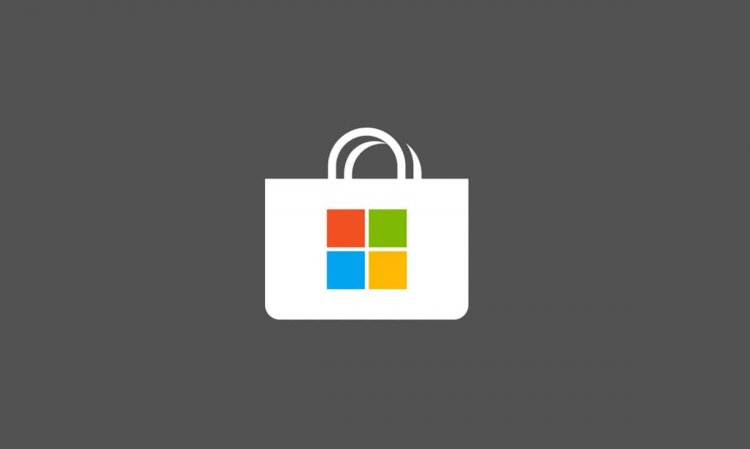
Kod błędu 0x87E10BCF, który użytkownicy systemu Windows napotykają podczas pobierania lub aktualizowania dowolnej aplikacji za pośrednictwem sklepu Microsoft Store, uniemożliwia użytkownikom pobieranie i aktualizowanie. Jeśli napotkasz taki problem, możesz znaleźć rozwiązanie, wykonując poniższe czynności.
Co to jest kod błędu Microsoft Store 0x87E10BCF?
Nie możemy pobrać i zaktualizować, ponieważ napotykamy taki błąd, ponieważ pliki pamięci podręcznej Microsoft Store są uszkodzone. Oczywiście możemy napotkać taki problem nie tylko z powodu uszkodzenia plików pamięci podręcznej, ale także z powodu uszkodzonej lub niekompletnej instalacji aktualizacji zainstalowanych w naszym systemie operacyjnym. Możemy całkowicie pozbyć się tego błędu, naprawiając uszkodzone pliki w pamięci podręcznej i uszkodzone pliki naszego systemu operacyjnego, abyśmy mogli całkowicie naprawić błąd.
Jak naprawić kod błędu Microsoft Store 0x87E10BCF
Aby rozwiązać ten błąd, postaramy się go rozwiązać, podając kilka sugestii.
1-) Napraw sklep Microsoft
Problemy z uszkodzeniem w eksploratorach plików hostowanych w sklepie Microsoft Store mogą powodować wiele błędów. W tym celu możemy dojść do rozwiązania problemu, wykonując proces naprawy dzięki blokowi kodu wsreset opracowanemu przez system Windows.
- Otwórz ekran startowy wyszukiwania.
- Wpisz wsreset na ekranie wyszukiwania i naciśnij enter.
- Poczekaj, aż pojawi się monit z czarnym ekranem, aby powrócić.
Po udanej transakcji Microsoft Store otworzy się automatycznie. Zamknij i ponownie otwórz sklep Microsoft Store i sprawdź, czy problem nadal występuje.
2-) Zresetuj sklep Microsoft
Niestety nie możemy ponownie zainstalować Microsoft Store, który jest instalowany domyślnie podczas instalacji systemu Windows, całkowicie usuwając go z systemu operacyjnego. Możemy jednak przywrócić go do ustawień fabrycznych, wykonując proces resetowania, który nam oferuje.
- Otwórz menu Ustawienia systemu Windows.
- W otwartym menu otwórz menu Aplikacje.
- Po tym procesie przewiń w dół do sklepu Microsoft Store i kliknij Opcje zaawansowane.
- Zresetuj sklep Microsoft Store, naciskając przycisk Resetuj na ekranie, który się otworzy.
Po tym procesie uruchom ponownie komputer i ponownie uruchom Microsoft Store i sprawdź, czy problem nadal występuje.
3-) Zresetuj Windows Update
Możliwe, że możemy napotkać taki problem, ponieważ Microsoft Store nie jest aktualizowany. W tym celu będziemy musieli zatrzymać składniki aktualizacji systemu Windows i uruchomić je ponownie.
- Uruchom jako administrator, klikając prawym przyciskiem myszy cmd na ekranie wyszukiwania początkowego.
- Wpisz następujące bloki kodu na wyświetlonym ekranie i naciśnij enter.
- net stop wuauserv
- bity stopu netto
- net stop msserve
- netstop cryptsvc
Bloki kodu, które napisaliśmy powyżej, pozwoliły nam zatrzymać komponenty aktualizacji. Po wykonaniu tej operacji wpisz kolejny blok kodu w kolejności i naciśnij enter.
- Ren C:\Windows\SoftwareDistribution SoftwareDistribution.old
- Ren C:\Windows\System32\catroot2 Catroot2.old
Po wykonaniu tej operacji wpisz kolejny blok kodu w kolejności i naciśnij enter. Pozwoli nam to uruchomić zatrzymane przez nas usługi aktualizacji.
- netstart wuauserv
- bity startu netto
- netstart msserver
- netstart cryptsvc
Po pomyślnym zakończeniu tego procesu wpisz PowerShell na ekranie Rozpocznij wyszukiwanie, kliknij go prawym przyciskiem myszy, uruchom go jako administrator i wpisz następujący blok kodu i naciśnij enter.
- wuauclt.exe / updatenow
Po wykonaniu tej czynności otwórz sklep Microsoft Store i sprawdź, czy problem nadal występuje.
![Jak naprawić błąd serwera YouTube [400]?](https://www.hatauzmani.com/uploads/images/202403/image_380x226_65f1745c66570.jpg)


















