Pasek wyszukiwania systemu Windows 10 nie działa Problem Rozwiązanie
Czy chciałeś wyszukiwać po włączeniu komputera, ale nie możesz wyszukiwać? A może przycisk w ogóle nie działa na pasku wyszukiwania? Jeśli odpowiedź na te pytania brzmi tak, w tym artykule powiemy Ci, dlaczego napotkaliśmy problem w pasku wyszukiwania systemu Windows 10 i jak rozwiązać ten problem.
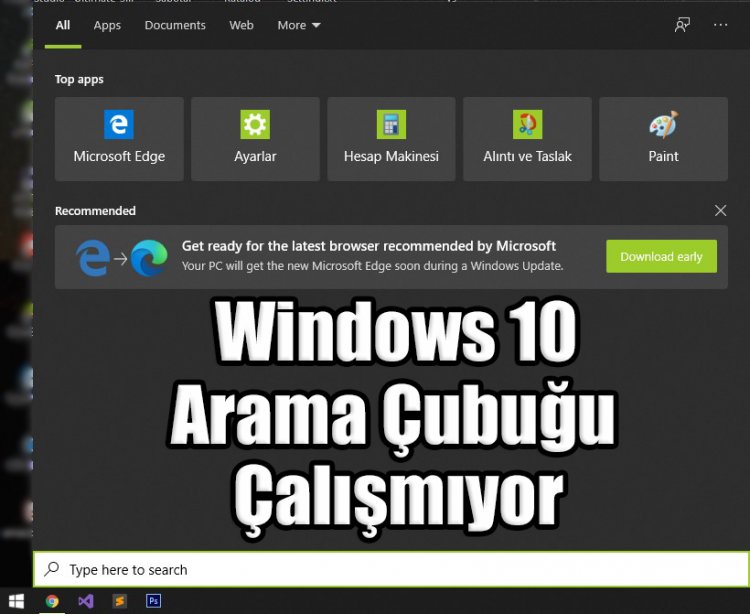
Dlaczego nie mogę pisać w pasku wyszukiwania systemu Windows 10?
Windows ma unikalny program, który działa w tle. Ten program nazywa się CTF. Oprogramowanie CTF monitoruje aktywne okna i zapewnia usługę wprowadzania tekstu do rozpoznawania mowy, rozpoznawania pisma ręcznego, klawiatury, tłumaczenia i innych alternatywnych technologii wprowadzania danych przez użytkownika. Jeśli to oprogramowanie CTF nie działa w tle lub jest uszkodzone, wyszukiwanie w systemie Windows 10 może być niemożliwe. Jeśli pobrałeś i uruchomiłeś złośliwe oprogramowanie z zewnątrz, możliwe, że uszkodziłeś oprogramowanie CTF.
Jak uruchomić pasek wyszukiwania systemu Windows 10?
Powyżej wyjaśniliśmy, dlaczego napotkaliśmy taki problem. Aby rozwiązać ten problem, najpierw naprawimy nasze oprogramowanie CTF za pomocą powershella. A więc zacznijmy;
- Kliknij prawym przyciskiem myszy na ekranie startowym i kliknij Windows PowerShell (Uruchom jako administrator).
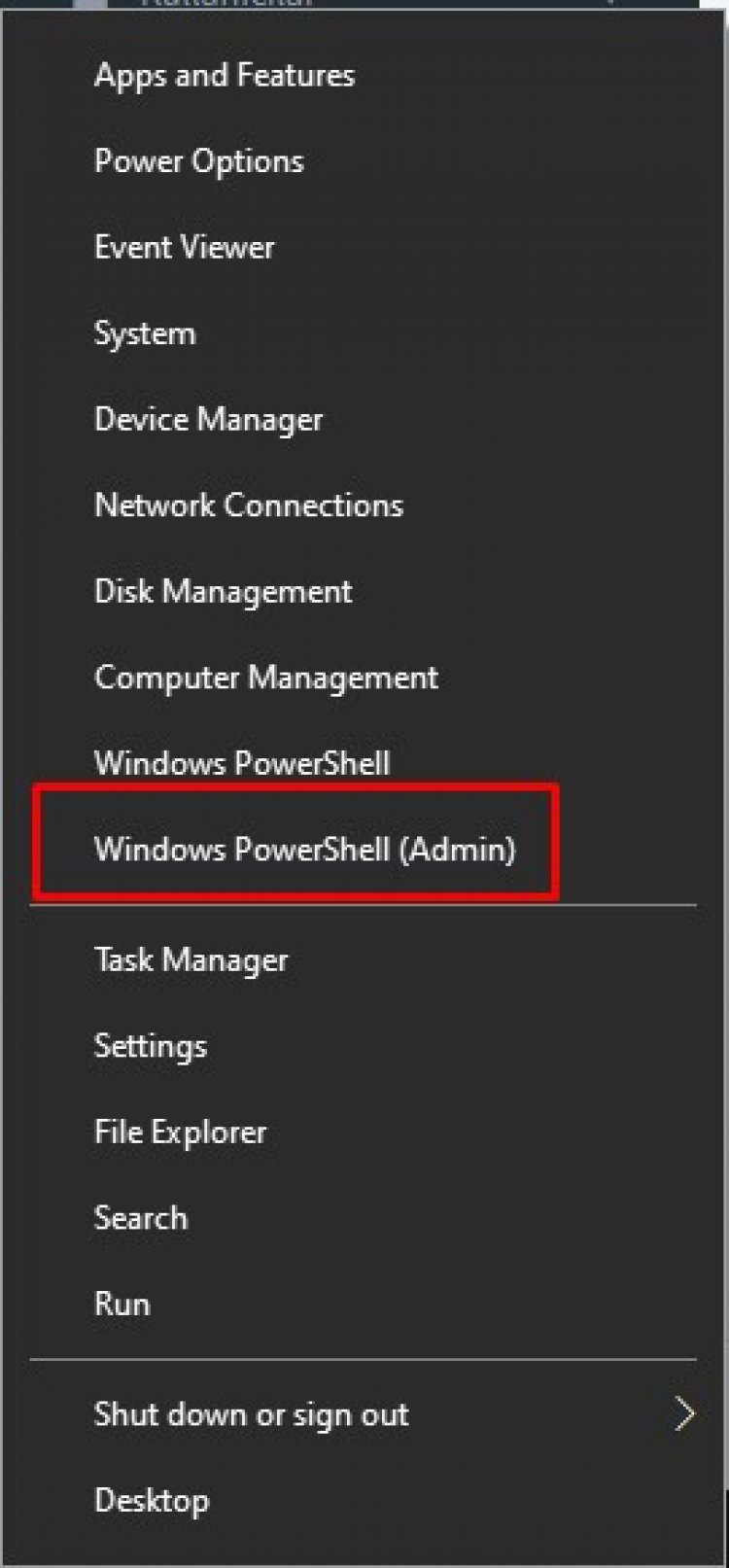
- Przed nami otworzy się niebieska konsola. Nazwa tej konsoli to Windows PowerShell. PowerShell to aplikacja wiersza poleceń nowej generacji opracowana przez firmę Microsoft jako alternatywa dla wiersza poleceń systemu Windows cmd.exe i hosta skryptów systemu Windows. Ponieważ trochę cię oświeciliśmy, pokażmy ci, jaki kod napisać w tej niebieskiej konsoli.
- Teraz wkleimy kody, które zostawię poniżej do naszej niebieskiej konsoli i wciśniemy enter. W ten sposób program Windows PowerShell naprawi uszkodzone pliki w systemie Windows.
1. Kod, który napiszemy: PowerShell -ExecutionPolicy Unrestricted
2. Kod, który napiszemy: Get-AppXPackage -AllUsers |Where-Object {$_.InstallLocation -jak "*SystemApps*"} | Foreach {Add-AppxPackage -DisableDevelopmentMode -Register "$($_.InstallLocation)\AppXManifest.xml"}
3. Kod, który napiszemy: $manifest = (Get-AppxPackage Microsoft.WindowsStore).InstallLocation + '\AppxManifest.xml' ; Add-AppxPackage -DisableDevelopmentMode -Zarejestruj $manifest
- Kody, które podaliśmy powyżej, uruchomimy za pomocą PowerShell. Wpisz te kody jeden po drugim i naciśnij enter.
Po zakończeniu tego procesu klikamy prawym przyciskiem myszy nasz ekran startowy i klikamy Uruchom.
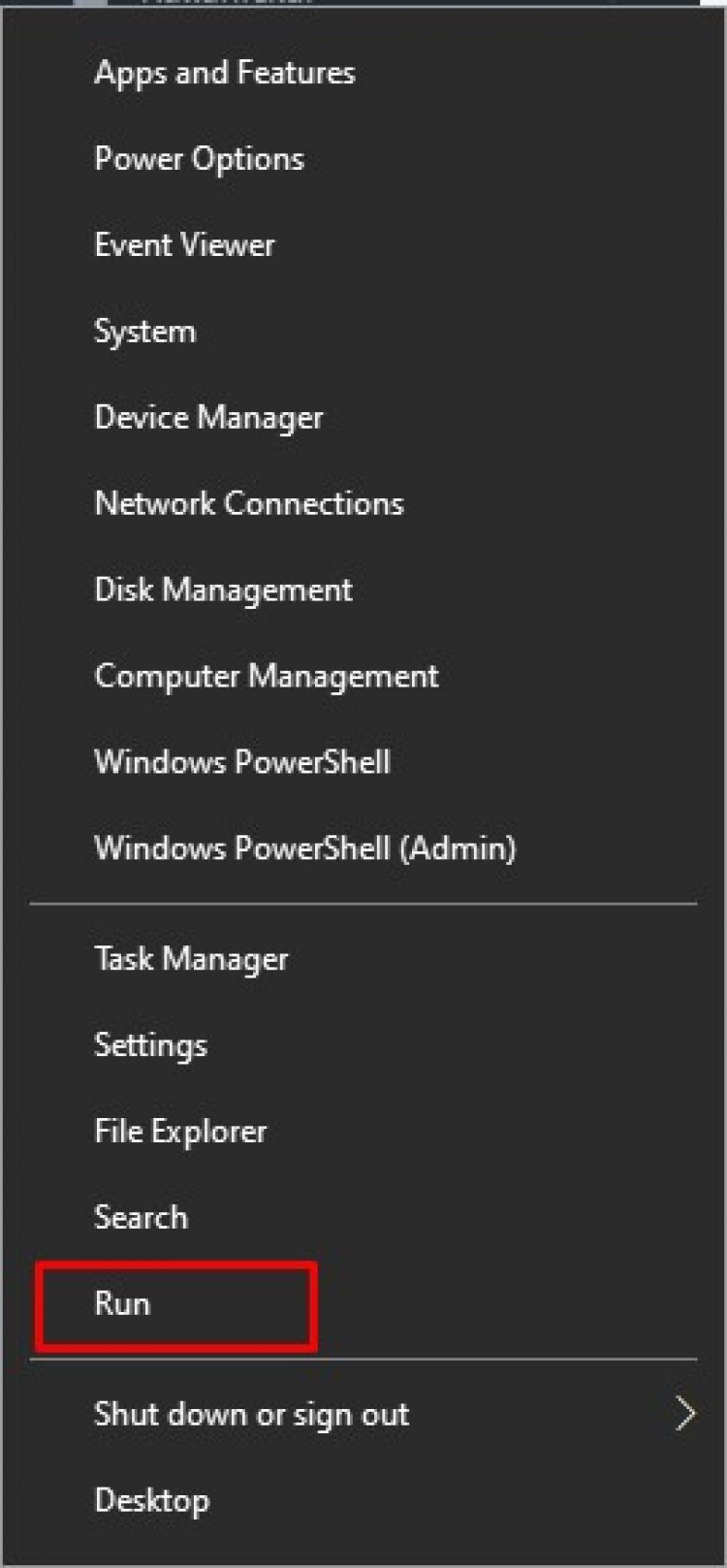
- Następnie naciskamy klawisz Enter C:\Windows\System32 w polu na następnym ekranie.
- W otwartym folderze znajdujemy program ctfmon.exe i klikamy go prawym przyciskiem myszy i przypisujemy go jako skrót do pulpitu.
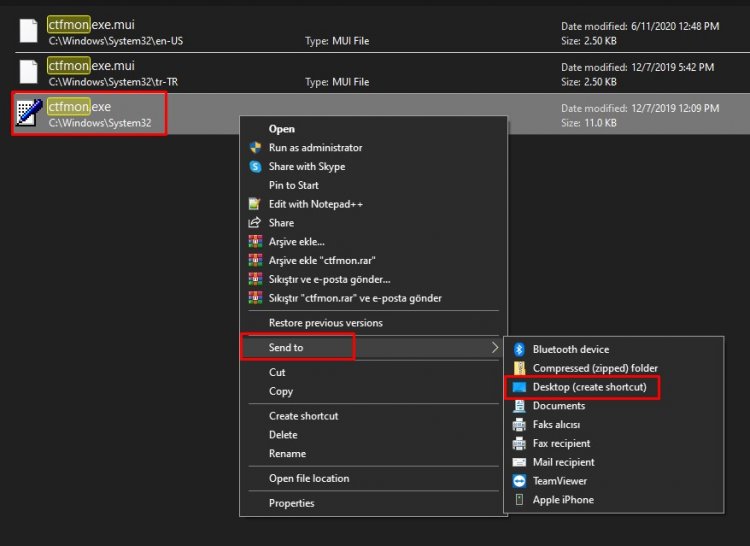
- Skrót, który utworzyliśmy, wrzucimy do folderu Autostart. Dla tego;
- Kliknij prawym przyciskiem myszy Start i kliknij Uruchom.
- Napiszmy ten kod w shell:startup i naciśnijmy enter.
- Przenosimy skrót, który przenieśliśmy na pulpit, do folderu startowego w otwartym folderze.
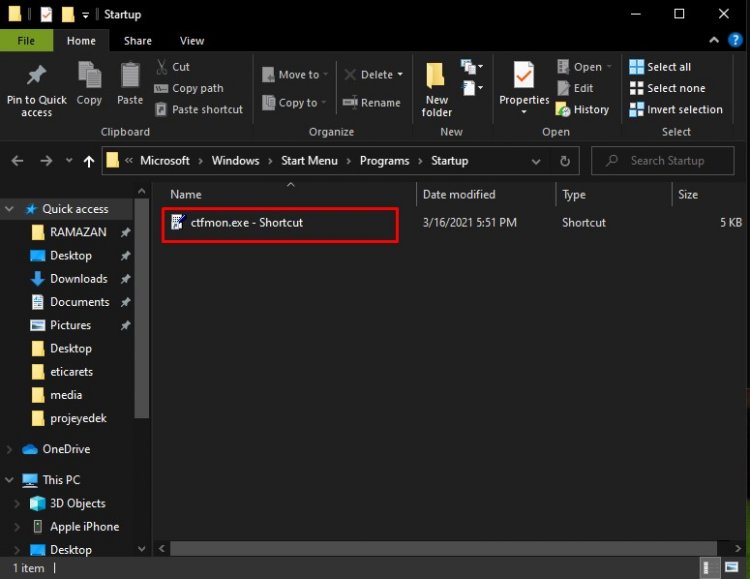
Po tym procesie, nawet jeśli ponownie uruchomimy komputer, będziemy mogli wygodnie wyszukiwać w pasku wyszukiwania.
![Jak naprawić błąd serwera YouTube [400]?](https://www.hatauzmani.com/uploads/images/202403/image_380x226_65f1745c66570.jpg)


















