Poprawka: Kod błędu ogrzewania NFS: 6 na XBOX
W tym artykule postaramy się rozwiązać problem „Kod błędu: 6”, który gracze NFS Heat napotykają na swoich konsolach Xbox.

Po uruchomieniu gry NFS Heat na konsoli Xbox gracze napotykają błąd „Kod błędu: 6”, ograniczający dostęp do ich ekwipunku i połączenia online. Jeśli napotkasz taki problem, możesz znaleźć rozwiązanie, postępując zgodnie z poniższymi sugestiami.
Dlaczego natrafiam na kod błędu przegrzania NFS: 6?
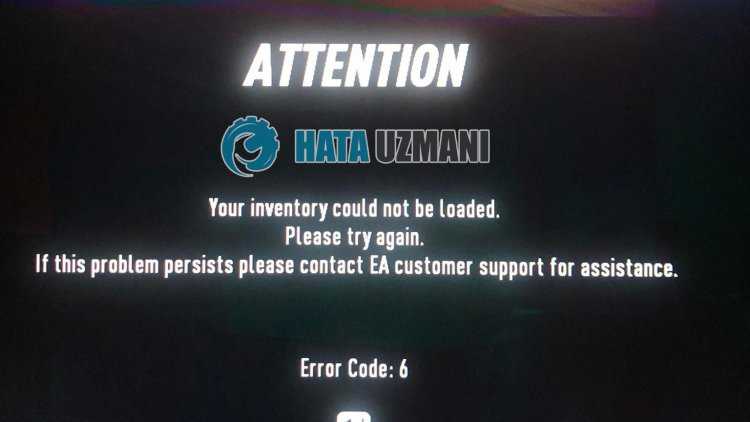
Ten błąd jest postrzegany jako sytuacja spowodowana niemożnością połączenia się z usługą Xbox Live lub usługą EA. Oczywiście możemy spotkać się z takim błędem nie tylko z powodu tego problemu, ale także z powodu wielu problemów. W tym celu podamy informacje, jak rozwiązać problem dla użytkowników Xbox, wymieniając kilka sugestii.
Jak naprawić kod błędu ogrzewania NFS: problem 6?
Aby naprawić ten błąd, możesz znaleźć rozwiązanie problemu, postępując zgodnie z poniższymi sugestiami.
1-) Uruchom ponownie konsolę
W konsoli Xbox mogą wystąpić różne problemy z pamięcią podręczną. W tym celu możemy zapobiec tym problemom, ponownie uruchamiając konsolę. Aby to zrobić, kliknij przycisk „Xbox” na środku kontrolera. Kliknij „Uruchom ponownie konsolę” na ekranie, który się otworzy i uruchom ponownie konsolę. Po tym procesie możesz sprawdzić, czy problem nadal występuje.
2-) Sprawdź połączenie z usługą Xbox Live
Różne problemy z połączeniem Xbox Live mogą powodować, że napotkamy takie problemy. W tym celu możemy zobaczyć, co powoduje problem, sprawdzając nasze połączenie Xbox Live.
- Naciśnij przycisk Xbox na kontrolerze.
- Kliknij opcję „Profil i system” na ekranie, który się otworzy.
- Wybierz „Ustawienia” w menu i kliknij „Ogólne”.
- Następnie kliknij „Ustawienia sieci” na ekranie, który się otworzy i wybierz „Testuj połączenie sieciowe”.
Po tym procesie możemy sprawdzić połączenie sieciowe i zrozumieć, co jest przyczyną problemu.
3-) Sprawdź usługę Xbox Live
Prace konserwacyjne wykonywane w usłudze Xbox Live mogą spowodować wystąpienie takich błędów. Aby to zrobić, sprawdź usługę Xbox Live, aby znaleźć się, co spowodowało problem. Możemy zrozumieć. Jeśli zobaczysz przerwy w dostawie, zobaczysz określony zakres dat, w którym awaria zostanie usunięta. Po tym procesie niewiele możemy zrobić.
4-) Całkowicie zamknij aplikację
Aby rozwiązać ten błąd, który występuje, gdy aplikacja lub gra jest otwarta, możemy wyeliminować problem, całkowicie zamykając uruchomioną aplikację.
- Ponownie otwórz aplikację lub grę i naciśnij przycisk Xbox na kontrolerze.
- Wyróżnij aplikację w miniprzewodniku po lewej stronie ekranu, który się otworzy, i naciśnij przycisk Menu na kontrolerze.
- Wybierz „Zakończ” z menu rozwijanego.
Po wykonaniu tej operacji uruchom ponownie aplikację lub grę.
5-) Zmień adres DNS
Możemy rozwiązać ten problem, zmieniając adres dns w celu rozwiązania takich problemów z siecią.
- Naciśnij przycisk Xbox na kontrolerze.
- Wybierz opcję „Profil i system” na ekranie, który się otworzy i otwórz menu „Ustawienia”.
- Wybierz „Ogólne” w menu i kliknij „Ustawienia sieci”.
- Następnie kliknij „Zaawansowane ustawienia sieci” na ekranie, który się otworzy i wybierz „Ustawienia DNS”.
- Po tym procesie wybierz opcję „Ręcznie” i zdefiniuj następujący adres DNS.
- Podstawowy: 8.8.8.8
- Dodatkowe: 8.8.4.4
Po wykonaniu procesu możesz sprawdzić, czy problem nadal występuje.
6-) Włącz domową konsolę Xbox
Wprowadzenie Wtyczka Xbox zapewnia, że każda osoba korzystająca z konta Xbox Live, której używasz, może korzystać z zainstalowanych gier i aplikacji, nawet jeśli ta osoba nie jest zalogowana. Możemy wyeliminować problem, aktywując tę wtyczkę.
- Naciśnij przycisk Xbox na kontrolerze.
- Wybierz opcję „Profil i system” na ekranie, który się otworzy i otwórz menu „Ustawienia”.
- Włącz opcję „Zaloguj się do mojego Xboxa”, wybierając opcję „Ogólne” w menu.
Po wykonaniu tej operacji możesz uruchomić grę lub aplikację i sprawdzić, czy problem nadal występuje.
7-) Połącz się ze swoją sesją Xbox Live
Jeśli kupiłeś grę lub aplikację, którą chcesz uruchomić w sklepie Microsoft Store, musisz być połączony z zakupionym kontem Microsoft Store.
Jeśli masz połączenie z dowolną sesją na konsoli;
- Naciśnij przycisk Xbox na kontrolerze.
- Wybierz opcję „Profil i system” na ekranie, który się otworzy i otwórz menu „Dodaj lub zmień”.
- Wybierz opcję „Dodaj nowy” na ekranie, który otworzy się po tym procesie, i wprowadź dane logowania do konta, postępując zgodnie z instrukcjami wyświetlanymi na ekranie.
Jeśli nie masz połączenia z żadną sesją na konsoli;
- Wybierz opcję „Dodaj nowy”, która pojawia się bezpośrednio na ekranie konsoli,anastępnie wprowadź dane logowania do konta, postępując zgodnie z instrukcjami wyświetlanymi na ekranie.
Po tym procesie możesz uruchomić swoją grę lub aplikację i sprawdzić, czy problem nadal występuje.
Tak, przyjaciele, rozwiązaliśmy nasz problem pod tym tytułem. Jeśli problem będzie się powtarzał, możesz zapytać o napotkane błędy, wchodząc na naszą platformę FORUM.
![Jak naprawić błąd serwera YouTube [400]?](https://www.hatauzmani.com/uploads/images/202403/image_380x226_65f1745c66570.jpg)


















