Poprawka: Kod błędu Xbox Game Pass: 0x80004005 na PC
W tym artykule postaramy się rozwiązać błąd „Kod błędu: 0x80004005”, który napotykają użytkownicy komputerów PC, gdy chcą uruchomić dowolną grę za pośrednictwem aplikacji Xbox.

Gdy użytkownicy komputerów PC chcą uruchomić dowolną grę za pośrednictwem aplikacji Xbox, napotykają błąd „Kod błędu: 0x80004005”,aich dostęp do gry jest ograniczony. Jeśli napotkasz taki problem, możesz znaleźć rozwiązanie, postępując zgodnie z poniższymi sugestiami.
Co to jest kod błędu Xbox Game Pass: 0x80004005 na PC?
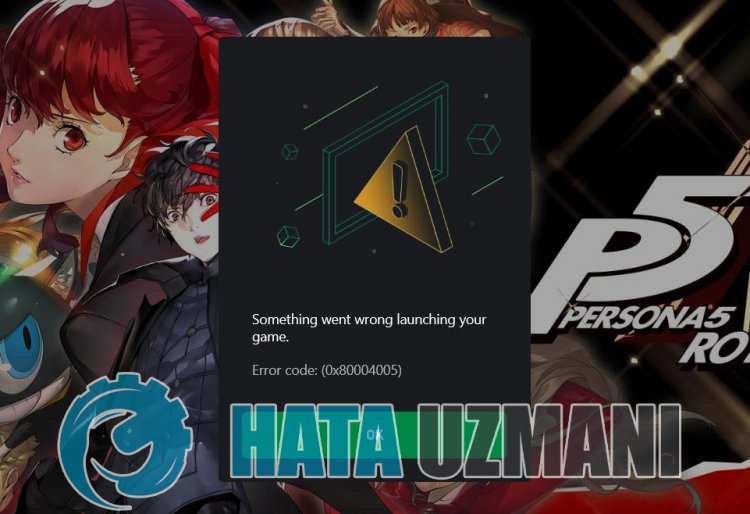
Wystąpił ten błąd, nasz dostęp do gry jest ograniczony, zwykle z powodu problemu z pamięcią podręczną w Microsoft Store lub Xbox. Oczywiście możemy napotkać taki błąd nie tylko z powodu tego problemu, ale także z powodu wielu problemów. W tym celu możesz znaleźć rozwiązanie problemu, podając kilka sugestii.
Jak naprawić kod błędu Xbox Game Pass: 0x80004005 na komputerze PC
Aby naprawić ten błąd, możesz znaleźć rozwiązanie problemu, postępując zgodnie z poniższymi sugestiami.
1-) Sprawdź serwery Xbox
Prace konserwacyjne na serwerach Xbox mogą powodować różne problemy, takie jak ten. W tym celu możemy zrozumieć, co jest przyczyną problemu, sprawdzając serwery Xbox. Możesz sprawdzić serwery Xbox, klikająclink, który zostawiliśmy poniżej.
2-) Połącz się ponownie z kontem Microsoft
Spróbuj połączyć się ponownie, zamykając konto Microsoft w programie Microsoft Store. Wykonanie tej czynności może pomóc nam rozwiązać potencjalne błędy.
- Otwórz program Microsoft Store.
- Kliknij ikonę „Profil” w prawym górnym rogu i kliknij „Wyloguj”.
Po zakończeniu tego procesu zaloguj się ponownie na swoje konto Microsoft i sprawdź, czy problem nadal występuje.
3-) Sprawdź usługi XBOX
Wyłączenie usług Xbox może spowodować wystąpienie takich problemów.
- Na ekranie startowym wyszukiwania wpisz „Usługi” i otwórz go.
- Na wyświetlonym ekranie otwórz usługi, które pozostawimy poniżej w kolejności, ustaw typ uruchamiania na „Automatyczny” i uruchom stan usługi.
- Usługa zarządzania akcesoriami Xbox
- Menedżer uwierzytelniania Xbox Live
- Zapisywanie gier Xbox Live
- Usługa sieciowa Xbox Live

Po wykonaniu tego procesu możesz otworzyć grę Minecraft i sprawdzić, czy problem nadal występuje.
4-) Zresetuj Microsoft Store
Różne problemy występujące w
Microsoft Store mogą powodować taki problem. W tym celu możemy rozwiązać takie problemy, resetując Microsoft Store.
- Wpisz „Microsoft Store” na ekranie startowym wyszukiwania, kliknij go prawym przyciskiem myszy i kliknij „Ustawienia aplikacji”.

- Rozpocznij proces resetowania, naciskając przycisk „Resetuj” na wyświetlonym ekranie.

Po zakończeniu tego procesu sprawdź, czy problem nadal występuje, logując się do aplikacji.
5-) Napraw aplikację XBOX
Przyczyną takiego problemu mogą być różne problemy z
Xbox Game Bar. Aby to zrobić, możemy rozwiązać takie problemy, naprawiając Xbox Game Bar.
- Wpisz „Xbox Game Bar” na ekranie startowym wyszukiwania, kliknij go prawym przyciskiem myszy i kliknij „Ustawienia aplikacji”.

- Rozpocznij proces resetowania, klikając przycisk „Napraw” na wyświetlonym ekranie.

Jeśli ten proces nie rozwiązał problemu, wykonaj powyższy proces ponownie i naciśnij przycisk „Resetuj”, aby zresetować procesy. Po tym procesie ponownie uruchom aplikację i sprawdź, czy problem nadal występuje.
6-) Napraw błędy systemu Windows
Pliki w systemie Windows są uszkodzone lub uszkodzone, co może prowadzić do różnych błędów. W tym celu udostępnimy Ci dwa bloki kodu i spróbujemy przeskanować i naprawić uszkodzone lub uszkodzone pliki.
Wykonaj skanowanie SFC
Uszkodzone lub uszkodzone pliki występujące w plikach systemu Windows mogą powodować wiele kodów błędów. W tym celu podamy kilka sposobów rozwiązania problemu.
- Wpisz „cmd” na ekranie startowym wyszukiwania i uruchom jako administrator.
- Wpisz „sfc /scannow” w otwartym wierszu polecenia i naciśnij enter.
Po tym procesie uszkodzone lub uszkodzone pliki zostaną przeskanowane i wprowadzone poprawki. Nie wyłączaj ani nie uruchamiaj ponownie komputera, dopóki proces się nie zakończy. Po tym procesie wykonajmy kolejną sugestię.
Wykonaj skanowanie DISM
- Wpisz „cmd” na ekranie startowym wyszukiwania i uruchom jako administrator.
- Wpisz następujące polecenia w wyświetlonym oknie wiersza polecenia i naciśnij klawisz Enter.
- Dism /Online /Cleanup-Image /CheckHealth
- Dism /Online /Cleanup-Image /ScanHealth
- Dism /Online /Cleanup-Image /RestoreHealth
Po pomyślnym zakończeniu procesu możesz ponownie uruchomić komputer i sprawdzić, czy problem nadal występuje.
Tak, przyjaciele, rozwiązaliśmy nasz problem pod tym tytułem. Jeśli problem będzie się powtarzał, możesz zapytać o napotkane błędy, wchodząc na naszą platformę FORUM.
![Jak naprawić błąd serwera YouTube [400]?](https://www.hatauzmani.com/uploads/images/202403/image_380x226_65f1745c66570.jpg)


















