Red Dead Redemption 2 Nieznany błąd FFFFFFFF Problem
W tym artykule postaramy się rozwiązać błąd „Nieznany błąd FFFFFFFF”, który napotykają gracze Red Dead Redemption 2 podczas otwierania gry.
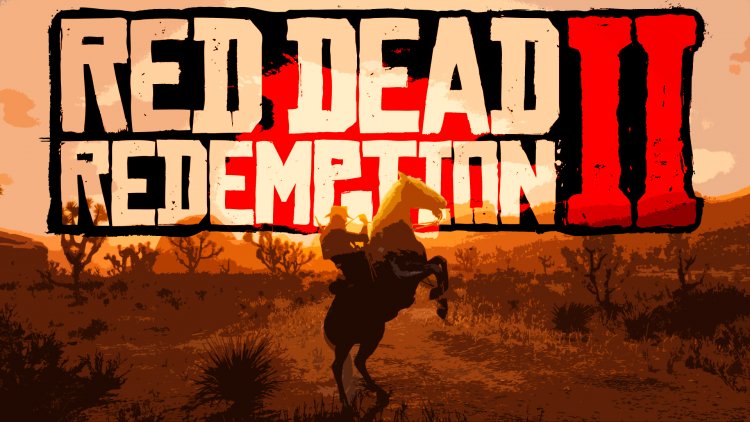
Błąd „Nieznany błąd FFFFFFFF", który napotykają gracze Red Dead Redemption 2 podczas uruchamiania gry, ogranicza dostęp wielu użytkownikom do gry. Jeśli napotkasz taki problem, możesz go rozwiązać, wykonując następujące czynności.
Co to jest Red Dead Redemption 2 „Nieznany błąd FFFFFFFF”?
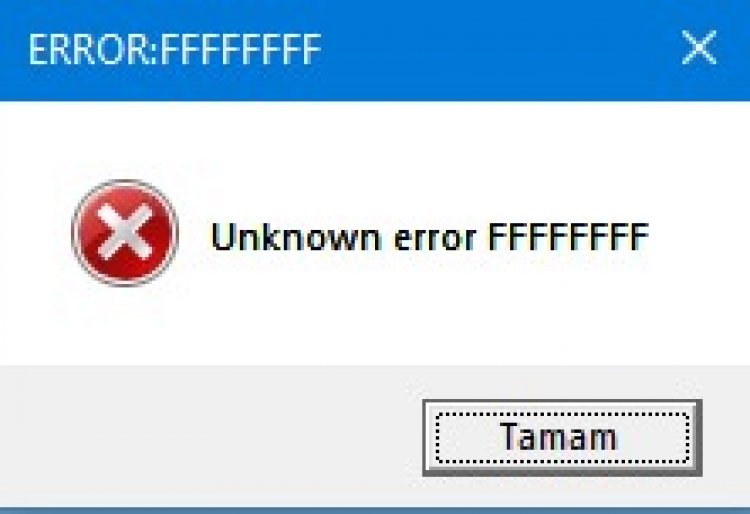
Głównym powodem tego błędu jest problem z dźwiękiem. Każdy problem ze sterownikiem dźwięku może spowodować wystąpienie takiego błędu. Oczywiście możemy się z tym nie spotkać tylko ze względu na sterownik dźwięku. Jednym z nich jest to, że którykolwiek z Twoich sterowników jest nieaktualny. Uszkodzone pliki w grze mogą również wywołać ten błąd i uniemożliwić dostęp do gry. Jeśli napotkasz taki problem, możesz znaleźć rozwiązanie, postępując zgodnie z poniższymi sugestiami.
Jak naprawić Red Dead Redemption 2 „Nieznany błąd FFFFFFFF”
Aby rozwiązać ten błąd, który napotkaliśmy, postaramy się rozwiązać problem, wymieniając kilka sugestii.
1-) Sprawdź integralność pliku
Zweryfikujemy integralność plików gry i zapewnimy przeskanowanie i pobranie wszelkich brakujących lub uszkodzonych plików. Dla tego;
Dla tych, którzy grają na Steamie;
- Otwórz program Steam.
- Otwórz menu biblioteki.
- Otwórz kartę Właściwości, klikając prawym przyciskiem myszy grę Red Dead Redemption 2 po lewej stronie.
- Otwórz menu Pliki lokalne po lewej stronie ekranu, który się otworzy.
- Kliknij przycisk Zweryfikuj integralność plików gry w menu Pliki lokalne, które napotkaliśmy.
Po tym procesie pobieranie zostanie wykonane poprzez skanowanie uszkodzonych plików gry. Po zakończeniu procesu spróbuj ponownie otworzyć grę.
Dla osób grających przez Rockstar Games Launcher;
- Uruchom program Rockstar Games Launcher.
- Kliknij „Ustawienia” w prawym górnym rogu.
- Wybierz grę „Red Dead Redemption 2” znajdującą się w lewym dolnym rogu rozwijanego menu.
- Kliknij opcję „Zweryfikuj integralność pliku gry” na ekranie, który się otworzy.
Po tym procesie pobieranie zostanie wykonane poprzez skanowanie uszkodzonych plików gry. Po zakończeniu procesu spróbuj ponownie otworzyć grę.
2-) Wyłącz usługi
Każda usługa w usłudze systemowej Windows uruchamiająca grę w tle może prowadzić do ewentualnych błędów. W tym celu możemy rozwiązać ten problem, wyłączając niepotrzebne usługi serwisowe działające w tle.
- Otwórz ekran startowy wyszukiwania, wpisując „msconfig”.
- Kliknij menu „Usługi” na ekranie konfiguracji systemu, który się otworzy.
- Kliknij „Ukryj wszystkie usługi Microsoft” u dołu menu, które się otworzy.
- Po tym procesie zostaną wyświetlone usługi działające w tle. Jeśli jest jakaś usługa, którą uważasz za niepotrzebną, odznacz ją i kliknij przycisk „Zastosuj” i uruchom ponownie komputer. (Nie wyłączaj usługi Rockstar Games Library Service).
Po ponownym uruchomieniu komputera możesz wejść do gry i sprawdzić, czy problem nadal występuje.
3-) Zaktualizuj swoje sterowniki
Sprawdź, czy Twoja karta graficzna i inne sterowniki frameworka są aktualne. Dla tego;
- Pobierz i zainstaluj Driver Booster.
- Otwórz program Driver Booster.
- Wykonaj proces skanowania, naciskając przycisk SKANUJ na wyświetlonym ekranie.
Po zakończeniu skanowania ujawni różne nieaktualne sterowniki. Wykonaj aktualizację, wybierając nieaktualne sterowniki i uruchom ponownie komputer. Po tym procesie otwórz naszą grę i sprawdź, czy problem nadal występuje.
4-) Zmień ustawienia buforowania shaderów
Proces, który opiszemy w tej sugestii, będzie dotyczył graczy, którzy łączą się z grą przez Steam.
- Otwórz program Steam.
- Kliknij opcję „Steam” znajdującą się w lewym górnym rogu ekranu.
- Kliknij „Ustawienia” w wyświetlonym menu.
- Kliknij opcję „Shader Caching” po lewej stronie ekranu, który się otworzy.
- Aktywuj opcję „Zezwalaj na renderowanie Vulkan w tle” na ekranie, który napotykamy i naciśnij przycisk „OK”.
Po tym procesie możesz uruchomić grę i sprawdzić, czy problem nadal występuje.
5-) Wyłącz sterowniki urządzeń audio
Jeśli wykonałeś powyższe kroki, ale nadal pojawia się błąd, ostatnią rzeczą, jaką zrobimy, jest wyłączenie sterowników urządzeń audio podczas uruchamiania gry.
- Otwórz menu „Menedżer urządzeń”, naciskając klawisz „Windows + X”.
- Na wyświetlonym ekranie menedżera urządzeń rozwiń opcję „Kontrolery dźwięku, wideo i gier”.
- Wyłącz wszystkie urządzenia audio, których nie używasz na ekranie, który napotkaliśmy. (Na przykład; NVIDIA High Definition Audio)
Po wyłączeniu uruchom grę i sprawdź, czy problem nadal występuje.
![Jak naprawić błąd serwera YouTube [400]?](https://www.hatauzmani.com/uploads/images/202403/image_380x226_65f1745c66570.jpg)


















