Como corrigir o código de erro 0x0000FFFF do Windows
Neste artigo, tentaremos resolver o código de erro 0x0000FFFF que não apenas os usuários do Windows, mas também os usuários do Xbox encontram.
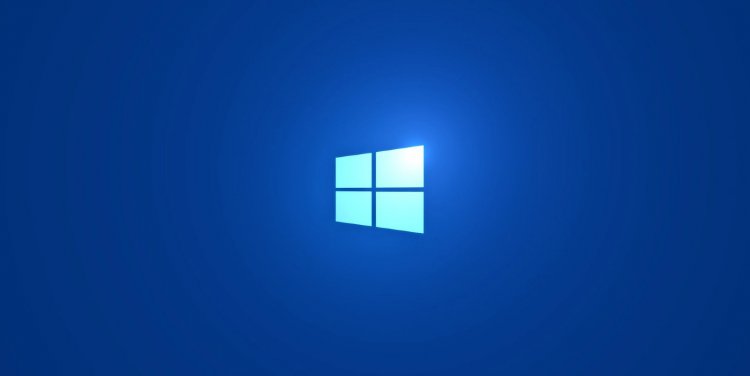
Embora não se saiba exatamente qual é o código de erro 0x0000FFFF que os usuários do Windows encontram em qualquer processo, ele pode ocorrer devido a vários problemas e pode trazer o código de erro até nós. Se você encontrar esse tipo de erro, poderá resolver o problema executando as etapas a seguir.
O que é o código de erro 0x0000FFFF do Windows?
Embora a causa raiz desse erro ainda não seja conhecida, podemos encontrar o código do erro devido a alguns problemas. Podemos encontrar o código de erro 0x0000FFFF se drivers de sistema e Windows antigos ou corrompidos estiverem hospedados em seu sistema operacional. Claro, podemos não estar vivendo em uma situação apenas por causa disso. Se algum programa antivírus detectar os componentes do seu computador como uma ameaça e bloquear o acesso, poderemos encontrar esse erro. Se houver algum mau funcionamento ou mau funcionamento nos componentes de hardware do computador, é possível que encontremos tal problema.
Como corrigir o código de erro 0x0000FFFF do Windows
Podemos resolver o problema executando algumas etapas que explicaremos a seguir.
1-) Atualizar o Windows
Se o seu sistema operacional Windows for antigo ou danificado, ele pode causar vários erros como este. Para isso, podemos chegar à solução do problema atualizando seu sistema operacional Windows.
Digite Verificar atualizações na tela de pesquisa do Windows e pressione Enter.
Verifique as atualizações mais recentes clicando no botão Verificar atualizações no menu que é aberto.
Após este processo, o Windows irá verificar as atualizações mais recentes e se a atualização da versão mais recente estiver disponível, ele executará o processo de instalação necessário. Após a conclusão do processo de instalação, reinicie o computador e verifique se o problema persiste.
2-) Desligue serviços desnecessários
Serviços em execução desnecessários podem causar problemas, trazendo qualquer erro. Para isso, podemos nos livrar desse problema desativando serviços desnecessários.
- Digite Executar na tela de pesquisa inicial e abra-o.
- Digite msconfig na janela de pesquisa que se abre e abra-o.
- Abra o menu Serviços na tela de configuração do sistema que é aberta.
- Marque Ocultar todos os serviços Microsoft abaixo.
- Detecte e aplique os serviços desnecessários listados.
Após este processo, reinicie o computador e verifique se o problema persiste.
3-) Desative o seu sistema antivírus
Qualquer programa antivírus pode impedir a execução de arquivos e trazer vários erros. Portanto, desative qualquer programa antivírus que esteja usando e verifique se o problema persiste.
4-) Atualize seus drivers
Verifique se sua placa de vídeo e outros drivers do framework estão atualizados. Por esta;
- Baixe e instale o Driver Booster.
- Abra o programa Driver Booster.
- Execute o processo de digitalização pressionando o botão DIGITALIZAR na tela que aparece.
Depois que a varredura for concluída, ele revelará vários drivers desatualizados. Execute a atualização selecionando drivers desatualizados e reinicie o computador. Após este procedimento, verifique se o problema ainda persiste.
5-) Verifique os componentes de hardware
Os componentes de hardware do seu computador podem não estar totalmente encaixados. Para isso, você pode remover completamente os componentes de hardware e reinstalá-los. Claro, antes de realizar esta operação, limpe completamente o pó do seu computador, remova os componentes e reinsira-os, certificando-se de que estão encaixados no soquete. Após realizar esta operação, inicie o computador e verifique se o problema persiste.


















