Como corrigir o código de erro da Microsoft Store 0x87E10BCF
Neste artigo, tentaremos resolver o código de erro 0x87E10BCF que os usuários do Windows encontram ao usar o programa Microsoft Store.
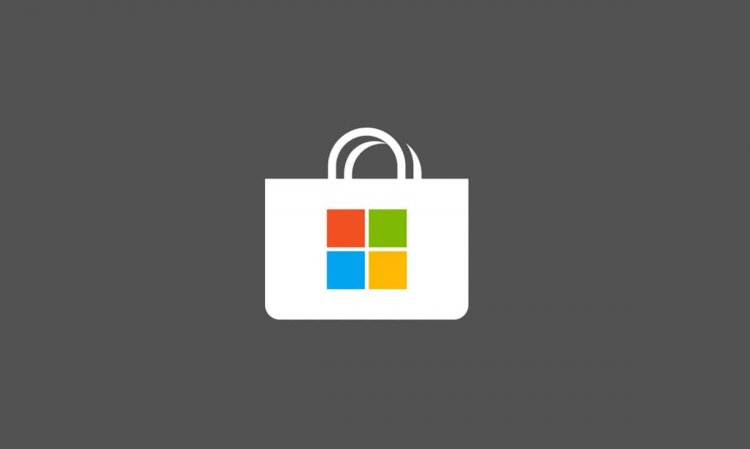
O código de erro 0x87E10BCF que os usuários do Windows encontram ao baixar ou atualizar qualquer aplicativo por meio da Microsoft Store impede que os usuários baixem e atualizem. Se você estiver enfrentando esse problema, poderá encontrar a solução seguindo as etapas abaixo.
O que é o código de erro 0x87E10BCF da Microsoft Store?
Não foi possível fazer o download e atualizar o erro, pois os arquivos de cache da Windows Store estão danificados. Claro, podemos encontrar esse problema não apenas devido ao dano aos arquivos de cache, mas também devido à instalação danificada ou incompleta das atualizações instaladas em nosso sistema operacional. Podemos nos livrar completamente desse erro reparando arquivos danificados no cache e arquivos corrompidos de nosso sistema operacional para que possamos corrigir o erro completamente.
Como corrigir o código de erro da Microsoft Store 0x87E10BCF
Para resolver este erro, tentaremos resolvê-lo dando-lhe algumas sugestões.
1-) Reparar Microsoft Store
Problemas de danos nos exploradores de arquivos hospedados na Microsoft Store podem causar muitos erros. Para isso, podemos chegar à solução do problema realizando o processo de reparo graças ao bloco de código wsreset desenvolvido pelo Windows.
- Abra a tela inicial de pesquisa.
- Digite wsreset na tela de pesquisa e pressione Enter.
- Aguarde o prompt de tela preta que aparece para retornar.
Após a transação bem-sucedida, a Microsoft Store será aberta automaticamente. Feche e reabra o Microsoft Store e verifique se o problema persiste.
2-) Redefinir Microsoft Store
Infelizmente, não podemos reinstalar a Microsoft Store, que é instalada por padrão durante a instalação do Windows, removendo-a completamente do sistema operacional. No entanto, podemos restaurá-lo às configurações de fábrica executando o processo de reinicialização que ele nos oferece.
- Abra o menu Configurações do Windows.
- No menu que é aberto, abra o menu Aplicativos.
- Após este processo, role para baixo até Microsoft Store e clique em Opções avançadas.
- Redefina a Microsoft Store pressionando o botão Redefinir na tela que é aberta.
Após esse processo, reinicie o computador e execute a Microsoft Store novamente para verificar se o problema persiste.
3-) Redefinir o Windows Update
É possível que possamos encontrar esse problema porque a Microsoft Store não está atualizada. Para isso, teremos que parar os componentes de atualização do Windows e executá-los novamente.
- Execute como administrador clicando com o botão direito do mouse em cmd na tela de pesquisa inicial.
- Digite os seguintes blocos de código na tela que se abre e pressione Enter.
- net stop wuauserv
- bits de parada de rede
- net stop msserve
- netstop cryptsvc
Os blocos de código que escrevemos acima nos permitiram interromper os componentes de atualização. Após realizar esta operação, digite outro bloco de código em ordem e pressione Enter.
- Ren C: \ Windows \ SoftwareDistribution SoftwareDistribution.old
- Ren C: \ Windows \ System32 \ catroot2 Catroot2.old
Após realizar esta operação, digite outro bloco de código em ordem e pressione Enter. Isso nos permitirá executar os serviços de atualização que interrompemos.
- netstart wuauserv
- bits net start
- netstart msserver
- netstart cryptsvc
Depois que esse processo for concluído com êxito, digite PowerShell na tela Iniciar pesquisa, clique com o botão direito nele, execute-o como administrador e digite o seguinte bloco de código e pressione Enter.
- wuauclt.exe / updatenow
Depois de executar esta ação, abra a Microsoft Store e verifique se o problema persiste.








![Como corrigir o erro do servidor do YouTube [400]?](https://www.hatauzmani.com/uploads/images/202403/image_380x226_65f1745c66570.jpg)




















