Como corrigir o código de erro de zoom 5003
Neste artigo, tentaremos resolver o problema "Código de erro 5003" que os usuários do Zoom encontram no programa.

O acesso dos usuários do Zoom à sessão é restrito ao encontrar o problema "Código de erro 5003" no programa. Se você está enfrentando esse problema, pode chegar à solução seguindo as sugestões abaixo.
O que é o código de erro de zoom 5003?
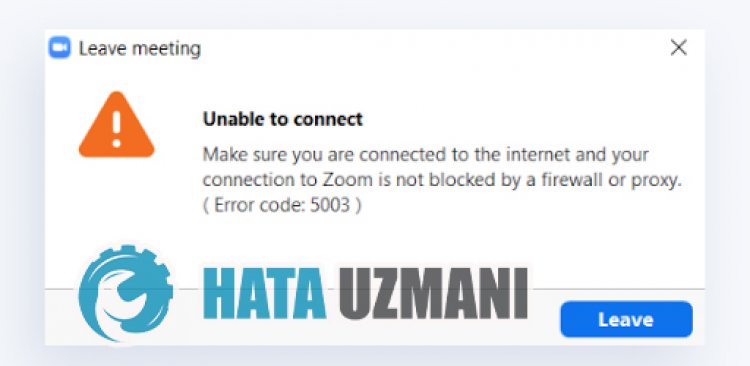
Esse erro, que os usuários do Zoom encontram ao tentar se conectar à sessão, pode ocorrer devido ao motivo da Internet ou ao bloqueio de acesso por motivos de segurança. Para isso, fornecemos informações sobre como resolver esse problema, mencionando algumas sugestões.
Como corrigir o código de erro de zoom 5003
Para corrigir esse erro, você pode encontrar a solução do problema seguindo as sugestões abaixo.
1-) Limpar Cache DNS
Podemos resolver o problema limpando o cache DNS. Por esta;
- Digite cmd na tela de pesquisa inicial e execute-o como administrador.
- Digite as seguintes linhas de código em ordem na tela do prompt de comando e pressione enter.
- ipconfig /flushdns
- netsh int ipv4 reset
- netsh int ipv6 reset
- netsh winhttp redefinir proxy
- netsh winsock reset
- ipconfig /registerdns
- Após este processo, ele mostrará que seu cache de DNS e proxies foram limpos com sucesso.
Após esse processo, você pode abrir o aplicativo reiniciando o computador. Se o problema persistir, vamos passar para outra sugestão.
2-) Registrar outro servidor DNS
Se nenhum dos processos acima aconteceu, vamos salvar outro servidor DNS em nosso computador.
- Abra o Painel de Controle.
- Selecione a opção Rede e Internet.
- Na tela que se abre, abra o Centro de Rede e Compartilhamento.
- Clique na opção "Alterar configurações do adaptador" à esquerda.
- Abra o menu Propriedades clicando com o botão direito do mouse no seu tipo de conexão.
- Clique duas vezes em Protocolo de Internet Versão 4 (TCP /IPv4).
- Vamos aplicar as configurações digitando o servidor DNS do Google que forneceremos abaixo.
- Servidor DNS preferido: 8.8.8.8
- Outro servidor DNS: 8.8.4.4
- Em seguida, clique na opção "Verificar configurações ao sair" e pressione o botão OK e aplique os procedimentos.
Após esse processo, podemos executar o aplicativo reiniciando o computador.
3-) Desligue o programa antivírus
Desative qualquer programa antivírus que você use ou exclua-o completamente do seu computador. Se você estiver usando o Windows Defender, desative-o. Por esta;
- Na tela de pesquisa inicial, digite "proteção contra vírus e ameaças" e abra-o.
- Em seguida, clique em "Gerenciar configurações".
- Ative a proteção em tempo real para "Desligado".
Após esse processo, vamos desativar outra proteção de arquivo de resgate.
- Abra a tela de pesquisa inicial.
- Abra a tela de pesquisa digitando "Configurações de segurança do Windows".
- Clique na opção "Proteção contra vírus e ameaças" na tela que se abre.
- Clique na opção Proteção contra ransomware no menu.
- Na tela que se abre, desative o Acesso Controlado à Pasta.
Após realizar esta operação, precisaremos adicionar os arquivos do programa Zoom como exceção.
- Na tela de pesquisa inicial, digite "proteção contra vírus e ameaças" e abra-o.
- Selecione Gerenciar configurações em Configurações de proteção contra vírus e ameaças e, em seguida, Adicionar ou remover exclusões em Exclusões .
- Selecione Adicionar uma exclusão e, em seguida, selecione a pasta do programa Zoom salva em seu disco.
Após esse processo, feche completamente o programa Zoom com a ajuda de um gerenciador de tarefas e tente executar o programa Zoom novamente. Se o problema persistir, vamos para nossa próxima sugestão.
4-) Verifique os Servidores Zoom
Qualquer manutenção ou problema nos servidores Zoom pode nos fazer encontrar tais problemas. Para isso, você pode confirmar se o problema é causado pelos servidores verificando o status do servidor de zoom desenvolvido pelo Zoom.


















