Como corrigir o código de erro Rainbow Six Siege 3-0x0001000b?
Neste artigo, tentaremos resolver o problema "Código de erro 3-0x0001000b" que os jogadores de Rainbow Six Siege encontram no jogo.

Os jogadores do Rainbow Six Siege encontram o problema "Código de erro 3-0x0001000b" no jogo e seu acesso ao jogo é restrito. Se você estiver enfrentando esse problema, poderá encontrar uma solução seguindo as sugestões abaixo.
- O que é Rainbow Six Siege Error Code 3-0x0001000b?
- Como corrigir o código de erro Rainbow Six Siege 3-0x0001000b
O que é o código de erro Rainbow Six Siege 3-0x0001000b?
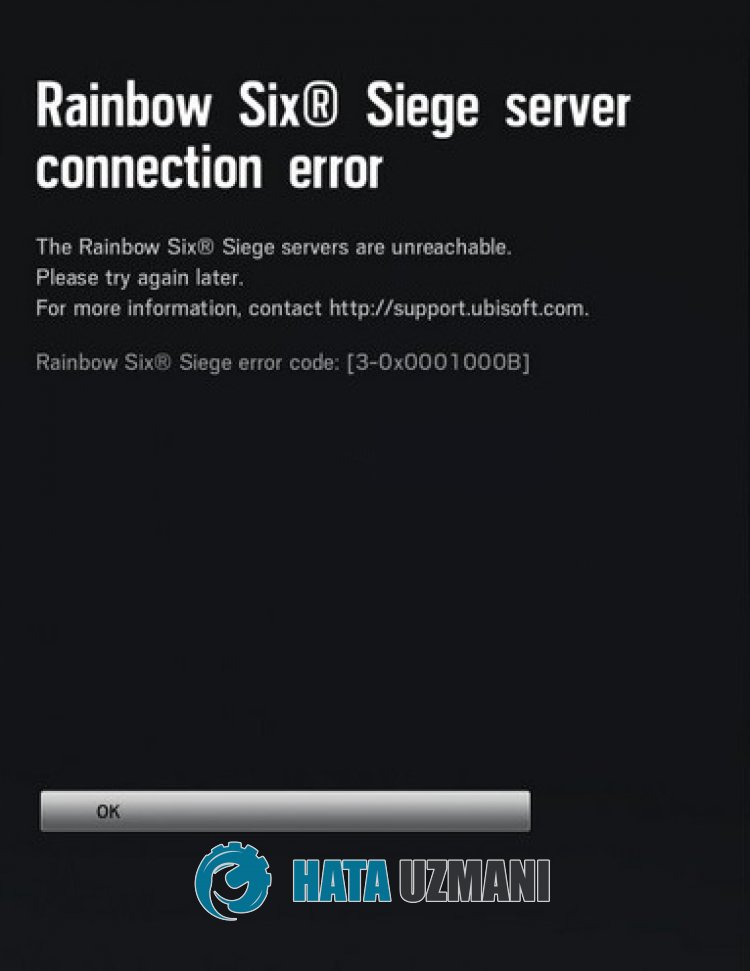
O problema "Código de erro 3-0x0001000b" encontrado pelos jogadores de Rainbow Six Siege geralmente é causado pelo aplicativo da Ubisoft não lerasessão ou conexão de internet instável, impedindo o acesso ao jogo. Para isso, tentaremos resolver o problema com algumas sugestões.
Como corrigir o código de erro Rainbow Six Siege 3-0x0001000b
Para corrigir esse erro, você pode encontrarasolução para o problema seguindo as sugestões abaixo.
1-) Verificar Servidores
A manutenção do aplicativo pelos desenvolvedores de aplicativos pode causar esses problemas.
Ao verificar isso nos servidores, podemos entender o que está causando o problema.
Claro, não apenas devido à manutenção do aplicativo, mas tambémafalha dos servidores pode nos causar esse problema.
Podemos monitorar os servidores da Ubisoft usando o site DownDetector para verificar.
Verifique os servidores na página de status do DownDetector
Podemos verificar os servidores acessandoolink que deixamos acima. Você pode ver o servidor ou outra manutenção verificandoapágina do Twitter onde os desenvolvedores da Ubisoft estão compartilhando no momento para que possamos verificar instantaneamenteamanutenção dos servidores.
Confiraaconta oficial da Ubisoft no Twitter
2-) Crie uma porta privada para Rainbow Six Siege
Podemos corrigir o problema ajustandoaporta configurada para Rainbow Six Siege.
- Na tela inicial de pesquisa, digite "Windows Defender Firewall" e abra-o.
- Clique em "Configurações avançadas" no lado esquerdo da tela que se abre.
- Clique na opção "Regras de entrada" no lado esquerdo da janela que se abre e clique na opção "Nova regra" à direita.
- Escolhaaopção "Porta" na nova janela que se abre e clique no botão "Avançar".
- Após este processo, selecioneaopção "TCP" e digite na caixaaporta que deixaremos abaixo e clique no botão "Avançar".
- 13000, 13005, 13200, 14000, 14001, 14008, 14020, 14021, 14022, 14023, 14024
- Em seguida, selecioneaopção "Permitir conexão", pressione o botão "Avançar", defina três opções como selecionadas e clique em "Avançar " botão .
- Em seguida, forneça o nome da porta onde realizamos o processo de instalação e pressione o botão "Concluir".
Neste processo, adicionamos uma nova regra à porta TCP. Em nossa próxima ação, vamos encerrar nosso processo conectandoaporta UDP.
- Em seguida, adicioneanova regra novamente e selecione "Porta" e clique no botão "Avançar".
- Após este processo, selecioneaopção "UDP" e digite na caixaaporta que deixaremos abaixo e clique no botão "Avançar".
- 6015
- Em seguida, selecioneaopção "Permitir conexão", pressione o botão "Avançar", defina três opções como selecionadas e clique em "Avançar " botão .
- Em seguida, forneça o nome da porta onde realizamos o processo de instalação e pressione o botão "Concluir".
Após este processo, execute Rainbow Six Siege para ver se o problema persiste.
3-) Limpe os arquivos de cache do Ubisoft Connect
O erro ou defeito nos arquivos de cache temporário do aplicativo Ubisoft Connect pode nos levaraencontrar vários erros como este. Para isso, podemos eliminar o problemalimpando os arquivos temporários de cache.
- Digite "Executar" na tela inicial de pesquisa e pressione Enter.
- Cole o local do arquivo "%localappdata%" na nova janela que se abre e pressione Enter.
- Após esse processo, excluaapasta "Ubisoft Game Launcher".
- Após excluirapasta, digite "Executar" na tela de reinicialização da pesquisa e pressione Enter.
- Cole o local do arquivo "C:\ProgramData" na nova janela que se abre e pressione enter.
- Após esta ação, excluaapasta "Ubisoft".
Depois de excluir as pastas que mostramos, você pode executar o jogo e verificar se o problema persiste.
4-) Verifique sua conexão
O problema comaconexão comainternet pode causar muitos erros. Se sua conexão comaInternet estiver lenta ou desconectada, vamos dar algumas sugestões para corrigi-la.
- Seavelocidade da sua internet estiver diminuindo, desligue o modem eligue-o novamente. Esse processo vai aliviar um poucoasua internet.
- Podemos eliminar o problemalimpando o cache da Internet.
Limpar cache DNS
- Digite cmd na tela inicial de pesquisa e execute como administrador.
- Digite as seguinteslinhas de código em ordem na tela do prompt de comando e pressione enter.
- ipconfig /flushdns
- redefinição netsh int ipv4
- redefinição netsh int ipv6
- proxy de redefinição netsh winhttp
- redefinição do netsh winsock
- ipconfig /registerdns
- Após esta operação, mostrará que seu cache DNS e proxies foramlimpos com sucesso.
Após esse processo, você pode abrir o programa reiniciando o computador. Se o problema persistir, vamos para outra sugestão.
5-) Desligue seu Modem
Desligue seu modem, aguarde 20 segundos eligue-o novamente. Durante esse processo, seu endereço IP mudará e evitará vários problemas de rede. Se o problema persistir, vamos para outra sugestão.
6-) Registrar outro servidor DNS
Podemos eliminar o problema registrando outro servidor DNS no computador.
- Abra o Painel de Controle e selecioneaopção Rede e Internet
- AbraaCentral de Rede e Compartilhamento na tela que se abre.
- Clique em Alterar configurações do adaptador à esquerda.
- Clique com o botão direito do mouse em seu tipo de conexão para abrir o menu Propriedades.
- Clique duas vezes em Protocolo de Internet versão 4 (TCP /IPv4).
- Vamos aplicar as configurações digitando o servidor DNS do Google que daremos abaixo.
- Servidor DNS preferencial: 8.8.8.8
- Outro servidor DNS: 8.8.4.4
- Em seguida, clique em Verificar configurações ao sair, pressione o botão OK e aplique as ações.
Após esse processo, reinicie o computador e execute o jogo Valorant.
7-) Execute o Ubisoft Connect como administrador
O fato de o aplicativo não ser executado com privilégios administrativos pode nos levaraencontrar vários erros como este.
Para isso, você pode executar o aplicativo Ubisoft Connect como administrador e abrir o jogo Rainbow Six Siege e verificar se o problema persiste.


















