Como corrigir o erro Red Dead Redemption 2 Exited Inesperadamente
Red Dead Redamption 2, que foi lançado em outubro de 2018, encontra alguns erros com o download de muitos jogadores. Um deles aparece como erro "Saiu inesperadamente".

Embora a pré-produção de Red Dead Redemption 2 tenha começado antes do jogo anterior da série, Red Dead Redemption, o processo de desenvolvimento real começou depois que Red Dead Redemption foi lançado em maio de 2010.
Enquanto o processo de desenvolvimento do jogo progredia com a parceria de Rockstar Studios independentes no início, quando era difícil garantir a coordenação, a Rockstar Games reunia todos os estúdios trabalhando no jogo sob o mesmo teto. Um total de 2.000 pessoas trabalharam no projeto, das quais 1.600 eram desenvolvedores de jogos.
Por que estou recebendo o erro Red Dead Redemption 2 Exited Inesperadamente?
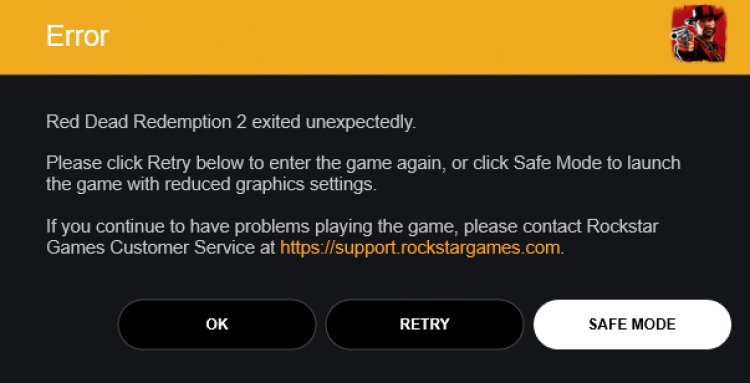
Existem muitos motivos pelos quais você pode encontrar esse erro. Um deles é que ele executa a api amdvulkan. Se esta API estiver funcionando com falha, é possível que você encontre esse erro. No entanto, suas janelas e placa gráfica podem não estar atualizadas.
Como faço para corrigir o erro de Red Dead Redemption 2 Exited Inesperadamente?
Vamos contar-lhe cerca de 3 sugestões para chegar a esta solução. Esses;
1-) Alteração da API Vulkan Graphics
Esta api está localizada no arquivo settings.xml que a Rockstar Games criou na pasta Documentos. Para chegar a este arquivo;
- Documentação> RDR2> Configurações> settings.xml
Você pode abrir o documento settings.xml com a ajuda de um bloco de notas acessando o arquivo acima. Encontre kSettingAPI_Vulkan nele e altere Vulkan para DX12.
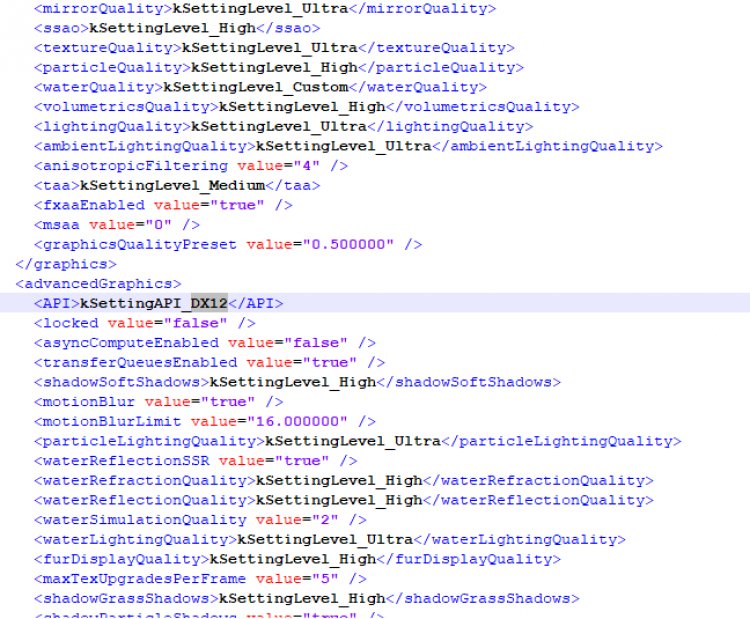
2-) Mantenha a placa gráfica atualizada
Precisamos manter a biblioteca DirectX e nossa placa de vídeo atualizadas. Para usuários com placas de vídeo Nvidia e AMD, vamos mostrar como manter sua placa de vídeo atualizada sob este título.
Para usuários com placas gráficas Nvidia;
- Em primeiro lugar, precisamos baixar e instalar o programa Geforce Experience, que é lançado pela Nvidia.
- Após concluir o processo de download e instalação, abrimos nosso programa e abrimos o menu Drivers acima.
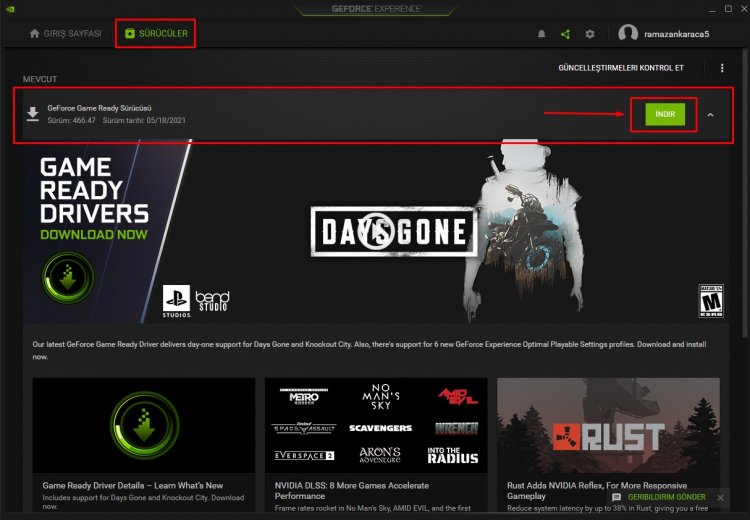
- Conforme mostrado na imagem, uma nova solicitação de atualização foi recebida em nossa placa de vídeo, então vamos baixar nossa atualização clicando no botão de download.
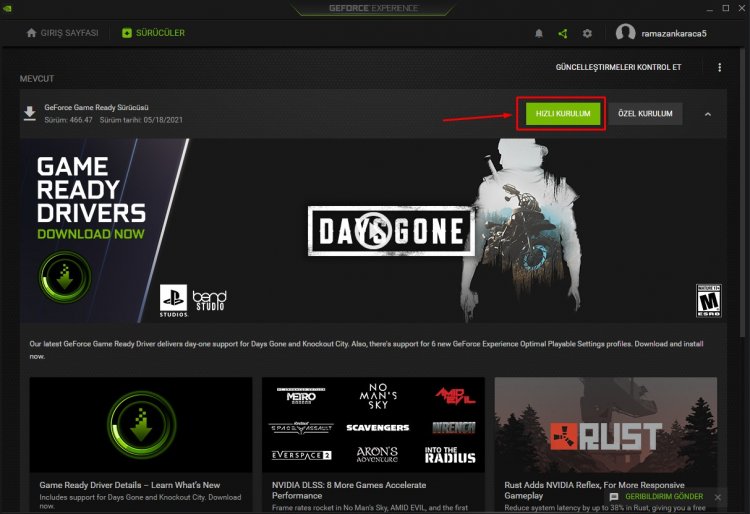
- Depois que nosso download for concluído, vamos realizar o processo de instalação pressionando o botão de instalação rápida.
- Depois de fazer isso, reinicie o computador.
Para usuários com placas de vídeo AMD;
- Precisamos baixar e instalar o programa de software AMD Radeon que a AMD lançou.
- Após concluir o processo de download e instalação, abrimos nosso programa e clicamos no botão Verificar atualizações no menu de drivers e software à direita e verificamos se nossa placa de vídeo está atualizada.
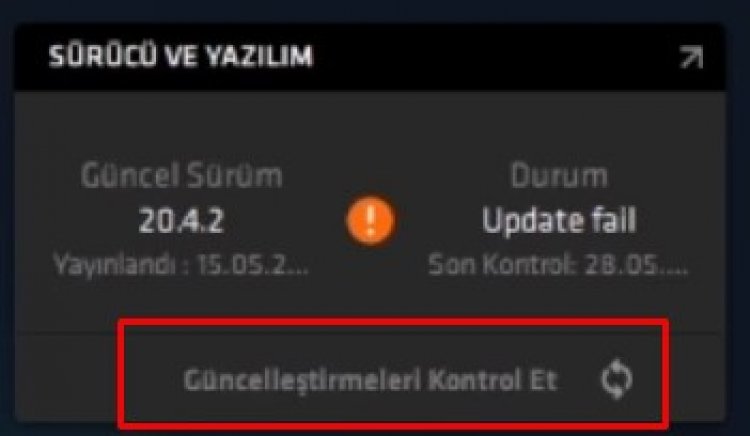
3-) Mantenha seu sistema operacional Windows atualizado
Usar a versão mais atual da sua versão do Windows nos salvará de muitos bugs. Porque a inovação é sempre uma vantagem para nós.
- Nós o abrimos digitando Verificar atualizações na barra de pesquisa.
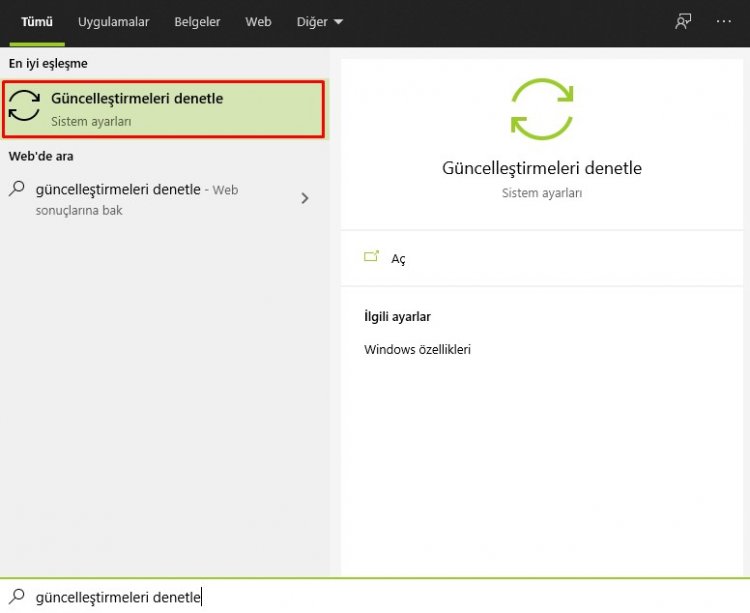
- Verifique se o seu Windows está atualizado clicando no botão Verificar atualizações na tela que se abre.
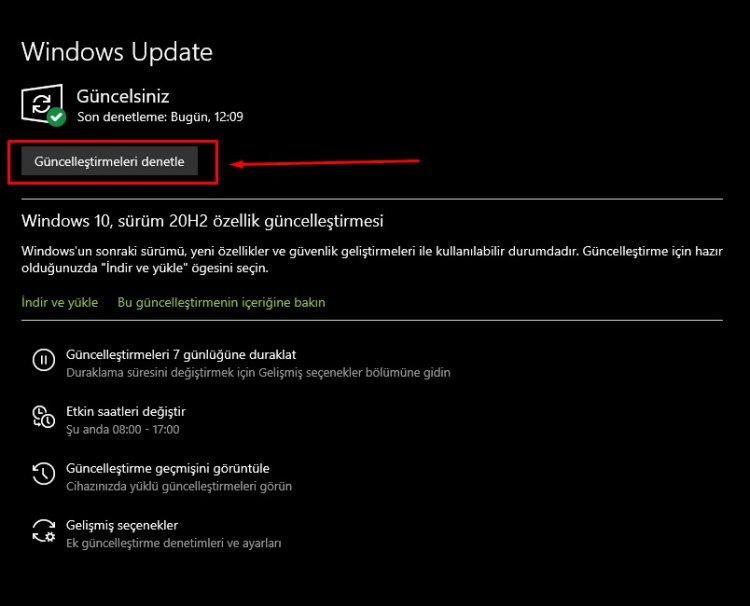
- Se houver um aviso de atualização, você pode fazer o download e instalá-lo.


















