Como corrigir o servidor Omegle estava inacessível por erro muito longo?
Neste artigo, tentaremos resolver o erro "Erro técnico: o servidor ficou inacessível por muito tempo e sua conexão foi perdida" que os usuários do Omegle encontram ao tentar acessar o site.

Os usuários do Omegle são impedidos de acessar o site ao encontrarem o erro "Erro técnico: o servidor ficou inacessível por muito tempo e sua conexão foi perdida" quando desejam acessar o site. Se você estiver enfrentando esse problema, poderá encontrar uma solução seguindo as sugestões abaixo.
- O que é o erro Omegle Server estava inacessível por muito tempo?
- Como corrigir o erro do servidor Omegle inacessível por muito tempo?
O que é o servidor Omegle estava inacessível por muito tempo?
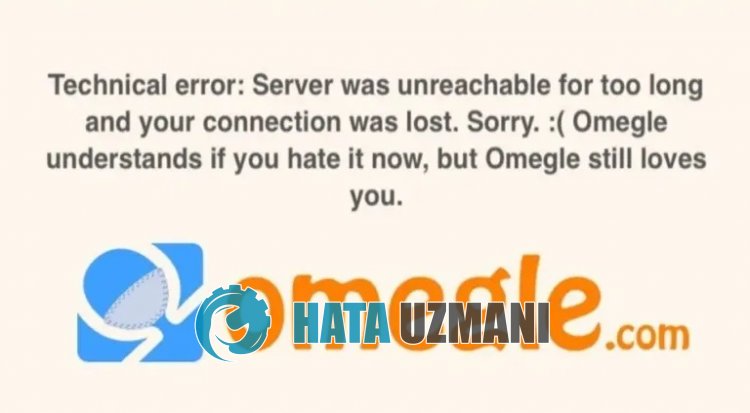
O erro Omegle "O servidor estava inacessível por muito tempo" cumprimenta os usuários ao fazer login no site e não permite o acesso de forma alguma.
Erro técnico: o servidor ficou inacessível por muito tempo e sua conexão foi perdida não permite que os usuários usem o Omegle com problema de cache do navegador.
Além disso, o navegador não está atualizado ou tem problemas para funcionar, o que pode fazer com que você encontre vários erros como este.
Por esse motivo, forneceremos algumas sugestões e informações sobre como corrigir o erro Omegle "Erro técnico: o servidor ficou inacessível por muito tempo e sua conexão foi perdida" .
Como corrigir o erro do servidor Omegle inacessível por muito tempo?
Para corrigir esse erro, você pode encontrarasolução para o problema seguindo as sugestões abaixo.
1-) Limpar Cache Omegle
Arquivos no cache temporário do aplicativo Omegle podem ser problemáticos ou instalados incorretamente.
Para resolver esse problema, podemos eliminá-lolimpando o cache do navegador.
- Primeiro, acesseapágina do Omegle. Clique para acessar o site.
- Clique com o botão direito na página que acessamos e toque em "Inspecionar".
- Clique em "Aplicativo" no painel que se abre.
- Em seguida, clique em "Armazenamento" à esquerda.
- Após esse processo, role para baixo no painel à direita e clique no botão "Limpar dados do site".
Depois de realizaraoperação, você pode verificar se o problema persiste atualizandoapágina.
2-) Desativar Plugins
Sugiro que você desative todos os plug-ins ativos em seu navegador.
Isso ocorre porque alguns plug-ins podem impedir que o algoritmo funcione.
Para isso, desative todos os plugins ativos em seu navegador e atualizeapágina para verificar se o problema persiste.
3-) Login de um navegador diferente
Se nenhum desses processos for uma solução para você, você pode finalmente verificar se o site Omegle está funcionando em um navegador diferente.
4-) Obter aplicativo
Você pode encontrar esse erro devidoaum problema no navegador.
Portanto, você pode verificar se o problema persiste obtendo o aplicativo Omegle em um computador, tablet ou dispositivo móvel.
5-) Fazer Conexão Vpn
Podemos eliminar o problema fazendo uma conexão vpn para que possamos nos beneficiar de outros servidores.
Para isso, você pode acessarolink que deixaremos abaixo e instalar o aplicativo vpn e realizar o processo de conexão.
Clique para instalar VPN Link (Plugin para Google Chrome)
Clique para instalaraconexão VPN (para dispositivos Android)
Clique para instalarolink VPN (para telefones IOS)
Depois de instalar o aplicativo, você pode verificar se o problema persiste atualizandoapágina após conectar-se à França ouaoutros países.
6-) Atualizar navegador
O navegador padrão que você usa não está atualizado, o que fará com que você encontre muitos erros.
Por esse motivo, você precisa verificar se o navegador que está usando está atualizado.
Acesse o menu de configurações do navegador e acesse o menu sobre.
Após este processo, você verá se o navegador está atualizado.
Se uma nova atualização estiver disponível, executeaatualização manualmente e verifique.
7-) Alterar Endereço DNS
Você pode eliminar o problema registrando o servidor DNS padrão do Google.
- Abra o Painel de Controle.
- Selecione Rede e Internet.
- AbraaCentral de Rede e Compartilhamento na tela que se abre.
- Clique na opção Alterar configurações do adaptador à esquerda.
- Abra o menu Propriedades clicando com o botão direito do mouse em seu Tipo de conexão.
- Clique duas vezes em Protocolo de Internet versão 4 (TCP /IPv4).
- Vamos aplicar as configurações digitando o servidor DNS do Google que daremos abaixo.
- Servidor DNS preferencial: 8.8.8.8
- Outro servidor DNS: 8.8.4.4
- Em seguida, clique na opção Verificar configurações ao sair, pressione o botão OK e aplique as ações
Após esta ação, executeaoutra sugestão.
8-) Limpar Cache da Internet
Se nenhuma das sugestões acima funcionou, podemos resolver o problemalimpando o cache do DNS. Para isso;
- Digite cmd na tela inicial de pesquisa e execute-o como administrador
- Tela de prompt de comando digitando as seguinteslinhas de código uma apósaoutra e pressione enter.
- ipconfig /renovar
- ipconfig /flushdns
- redefinição netsh int ipv4
- redefinição netsh int ipv6
- proxy de redefinição netsh winhttp
- redefinição do netsh winsock
- ipconfig /registerdns
- Após esta operação, mostrará que seu cache DNS e proxies foramlimpos com sucesso.
Após este processo, reinicie o computador e verifique se o problema persiste.


















