Correção de erro de função do Windows DirectX
Neste artigo, tentaremos resolver o erro "DirectX Function GetDeviceRemovedReason Failed" que os usuários do Windows encontram durante os jogos.

O erro "Função DirectX GetDeviceRemovedReason Failed" que os usuários do Windows 10 e Windows 11 encontram durante os jogos é devidoamuitosproblemas, restringindo nossoacessoaos jogos. Se você estiver enfrentando esseproblema,poderá encontrar uma solução seguindoas sugestõesabaixo.
O que é o erro de Função DirectX GetDeviceRemovedReason Failed do Windows?
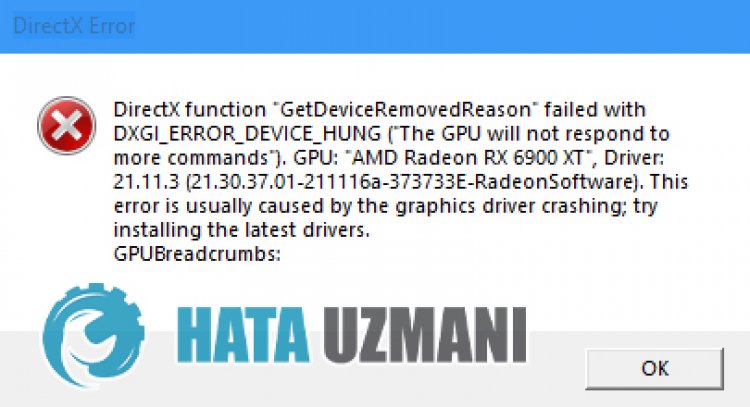
O jogo fecha com o relatório de falhas dos usuários do Windows enquanto jogam ou navegam em qualquer jogo. Após esse desligamento, o erroaparece da seguinte forma:
"Função DirectX "GetDeviceRemovedReason" falhou com DXGl_ERROR_DEVlCE_HUNG.
Com este erro, este erro, que torna o jogo injogável de qualquer forma, tornou-se uma fonte de nervospara os jogadores. Claro, vamos dar-lhealgumas sugestõespara resolver este erro. No entanto, essas sugestõespodem não levarauma solução definitiva.
Como corrigir o erro DirectX Função GetDeviceRemovedReason Failed do Windows
Podemos resolver oproblema seguindoas sugestõesabaixopara corrigir esse erro.
1-) Mantenha seu sistema operacionalatualizado
O fato de seu sistema operacional Windows não estaratualizadopode causar muitosproblemas. Para isso, verifique se o seu sistema operacional Windows estáatualizado. Se não estiveratualizado, reinicie o computadoratualizando-o.
- Na tela depesquisa inicial, digite "Verificaratualizações" eabra-o.
- Em seguida, verifique se háatualizações. Se não estiveratualizado,baixe-o.
2-) Corrigir erros do Windows
Osarquivos no Windows estão danificados ou corrompidos, o quepode levaravários erros. Para isso, compartilharemos doisblocos de código com você e tentaremos verificar e reparararquivos danificados ou corrompidos.
Faça uma verificação SFC
Arquivos danificados ou corrompidos que ocorrem emarquivos do Windowspodem causar muitos códigos de erro. Para isso, falaremos sobrealgumas maneiras de resolver oproblema.
- Digite "cmd" na tela depesquisa inicial e execute comoadministrador.
- Digite "sfc /scannow" na tela doprompt de comando que éaberta epressione Enter.
Após esseprocesso, osarquivos corrompidos ou danificados serão verificados eas correções serão feitas. Não desligue ou reinicie o computadoraté que oprocesso seja concluído. Após esseprocesso, vamos realizar outra sugestão.
Faça uma varredura DISM
- Digite "cmd" na tela depesquisa inicial e execute comoadministrador.
- Digite os seguintes comandos na tela doprompt de comando que éaberta epressione Enter.
- Dism /Online /Cleanup-Image /CheckHealth
- Dism /Online /Cleanup-Image /ScanHealth
- Dism /Online /Cleanup-Image /RestoreHealth
Após oprocesso ser concluído com sucesso, vocêpode reiniciar o computador e verificar se oproblemapersiste.
3-) Atualizar o driver daplaca gráfica
Em taisproblemas de continuidade,podemos encontrar um erro deatualização naplaca gráfica. Para isso,precisaremosatualizaraplaca gráfica. Se estiverpronto, vamos começar.
Para usuários complaca gráfica Nvidia;
- Emprimeiro lugar,a da empresa Nvidia Geforce Experience .
- Após concluir oprocesso de download e instalação,abrimos nossoprograma eabrimos o menu Drivers acima.
- Baixe nossaatualização clicando nobotão Download queapareceacima.
- Apósaconclusão do download, vamos realizar oprocesso de instalação clicando nobotão de instalação rápida.
- Reinicie seu computadorapósaconclusão desteprocesso.
Para usuários complaca gráfica AMD;
- AMD Software AMD Radeon .
- Após realizar oprocesso de download e instalação,abrimos nossoprograma e clicamos nobotão Verificaratualizações no menu de driver e software à direita e verificamos se nossaplaca de vídeo estáatualizada.
- Vocêpode reiniciar seu computador executandoaatualização.
Apósatualizar nosso driver gráfico e reiniciar nosso computador, vocêpode verificar se oproblemapersiste.
4-) Verifique o uso daplaca de vídeo
Controleaporcentagem de uso de suaplaca gráficaao entrar no jogo. Se opercentil estiver funcionando muitoaltoao entrar no jogo, suaplaca de vídeo está desgastada eprecisa ser substituída.
- Abra o Gerenciador de Tarefas.
- Verifique o valor de "GPU" clicando em "Desempenho" no menu superior.
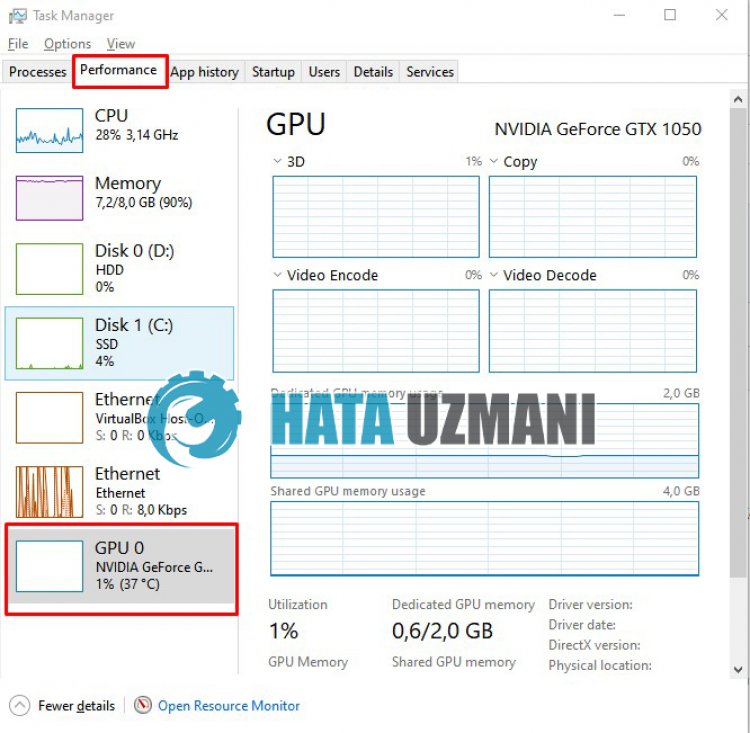
Se suaplaca de vídeo estiver usando e superior, elapoderá restringir seuacessoao jogo criando um relatório de falha. Issopode serporque suaplaca de vídeo está superaquecendo ou ficando cansada. A única coisa que temosafazerpara isso é trocaraplaca de vídeo ou entrar em contato com um serviço técnico.


















