Valorant TPM 2.0 e solução de erro de inicialização segura
O erro "TPM 2.0 e inicialização segura" que os usuários do Windows encontram ao executar o jogo Valorant geralmente não abre o jogo aparecendo na frente dos usuários do Windows 11.

"Esta versão do vanguard requer que o tpm versão 2.0 e a inicialização segura estejam habilitados para jogar." erro está corroendo a paciência de muitos jogadores. Se você encontrar esse erro, poderá resolver o problema executando as etapas a seguir.
O que é o Valorant TPM 2.0 e o Secure Boot Error?
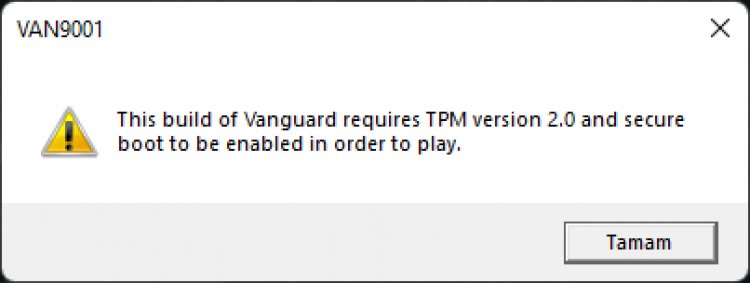
Esta situação é o sistema Vanguard desenvolvido pela Riot Games, infelizmente, podemos encontrar tal problema devido à incompatibilidade do sistema operacional Windows 11. Além desse problema que encontramos, ele também aparece como um erro VAN 1067. Se você desativou o TPM 2.0 ou o Secure Boot no sistema operacional Windows, não poderá iniciar ou jogar VALORANT. Para resolver este problema completamente, tentaremos resolvê-lo informando alguns passos.
Como corrigir Valorant TPM 2.0 e erro de inicialização segura?
Para corrigir esse erro, primeiro precisamos acessar a tela de inicialização e ativar o TPM 2.0 e o recurso Secure Boot.
Configuração de inicialização para novo tipo de placa-mãe
Para usuários de placas-mãe MSI Pro Series;
- Abra o menu Configurações clicando no menu Iniciar.
- Clique em Recuperação no menu que se abre.
- Reinicie o computador clicando na opção Inicialização avançada na tela de recuperação que se abre.
- Clique na opção Solução de problemas na tela que se abre.
- Clique em Opções avançadas sob o título Solução de problemas.
- Clique em Configurações de Firmware UEFI no cabeçalho Opções Avançadas.
Após esse processo, encontraremos a tela de inicialização.
- Clique no menu Segurança acima.
- Clique em Computação Confiável no menu Segurança.
- Na tela que se abre, clicamos na opção Security Device Support e a habilitamos.
- Se a opção AMD fTPM Switch abaixo estiver Desativada, selecionamos a opção AMD CPU fTPM.
A ação acima ativará a opção TPM. Nosso próximo passo será a configuração para ativar a opção Secure Boot.
- Clique no menu Avançado acima.
- Clique na opção Configuração do SO Windows no menu Avançado.
- Na tela que se abre, clicamos na opção BIOS UEFI / CSM Mode e selecionamos a opção UEFI.
Após esse processo, uma nova opção será aberta abaixo.
- Clique em Secure Boot, que será a nova opção que se abre.
- Clique em Secure Boot e mude para Enabled.
O processo que realizamos aqui ativará o recurso Secure Boot. Agora, o TPM 2.0 e o Secure Boot serão ativados neste processo.
- Clique no menu Salvar e Sair acima.
- Ao clicar na opção Salvar alterações e sair na tela que se abre, clicamos em Sim para o aviso que vemos, salvamos e reiniciamos nosso computador.
Após esse processo, seu computador será reiniciado e você poderá abrir o jogo Valorant sem problemas.
Para usuários da placa-mãe GIGABYTE;
- Abra o menu Configurações clicando no menu Iniciar.
- Clique em Recuperação no menu que se abre.
- Reinicie o computador clicando na opção Inicialização avançada na tela de recuperação que se abre.
- Clique na opção Solução de problemas na tela que se abre.
- Clique em Opções avançadas sob o título Solução de problemas.
- Clique em Configurações de Firmware UEFI no cabeçalho Opções Avançadas.
Após esse processo, encontraremos a tela de inicialização.
- Na tela de inicialização que encontramos, abrimos o menu clássico pressionando a tecla F2.
- Primeiro, abra o menu do BIOS para que possamos ativar a opção Boot Security.
- Clique na opção CSM Support abaixo e desative-a.
- Em seguida, clique na opção Inicialização segura abaixo.
- Na tela que encontramos, clicamos na opção Secure Boot e a alteramos para Enabled.
Aqui ativamos o recurso Secure Boot. Nosso próximo passo será a configuração para ativar a opção TPM.
- Clique no menu Periféricos acima.
- Alteramos o recurso AMD CPU fTPM na tela que encontramos para Ativado.
O processo que realizamos aqui ativará o recurso Secure Boot. Agora, o TPM 2.0 e o Secure Boot serão ativados neste processo.
- Clique no menu Salvar e Sair acima.
- Ao clicar na opção Salvar e Sair da Configuração na tela que se abre, clicamos em Sim para o aviso que vemos, salvamos e reiniciamos nosso computador.
Após esse processo, seu computador será reiniciado e você poderá abrir o jogo Valorant sem problemas.
Configuração de inicialização para placa-mãe do tipo antigo
- Abra o menu Configurações clicando no menu Iniciar.
- Clique em Recuperação no menu que se abre.
- Reinicie o computador clicando na opção Inicialização avançada na tela de recuperação que se abre.
- Clique na opção Solução de problemas na tela que se abre.
- Clique em Opções avançadas sob o título Solução de problemas.
- Clique em Configurações de Firmware UEFI no cabeçalho Opções Avançadas.
Após esse processo, encontraremos a tela de inicialização.
- Chegamos ao menu de inicialização acima.
- Alteramos o recurso Boot Mode no menu Boot para UEFI.
- Alteramos o recurso Secure Boot abaixo para Enabled.
Aqui ativamos o recurso Secure Boot. Nosso próximo passo será a configuração para ativar a opção TPM.
- Chegamos ao menu Segurança acima.
- Mudamos a propriedade Change TPM (TCM) State no menu Security para Enabled.
A ação acima ativará a opção TPM. Após esse processo, pressione a tecla F10 para salvar as informações e reinicie o computador. Você não encontrará mais erros ao abrir o jogo Valorant.


















