Red Dead Online Error 0x10001023 Nasıl Düzeltilir?
Red Dead Redemption 2 oyuncularının, online modu oynamak istediklerinde karşılaştıkları "Error: 0x10001023" hatasını bu makalede çözüme ulaştırmaya çalıştık.

Red Dead Redemption 2 oyuncuları, online modu oynamak istediklerinde "You have been disconnected from Red Dead Online because the connection to Rockstar game service was lost" ve ardından "Error: 0x10001023" hatasıyla karşılaşarak çevrimiçi bağlantıya olan erişimi kısıtlanmakta. Eğer sizde böyle bir sorunla karşılaşıyorsanız aşağıdaki önerileri gerçekleştirerek sorunun çözümüne ulaşabilirsiniz.
Red Dead Online Error 0x10001023 Nedir?
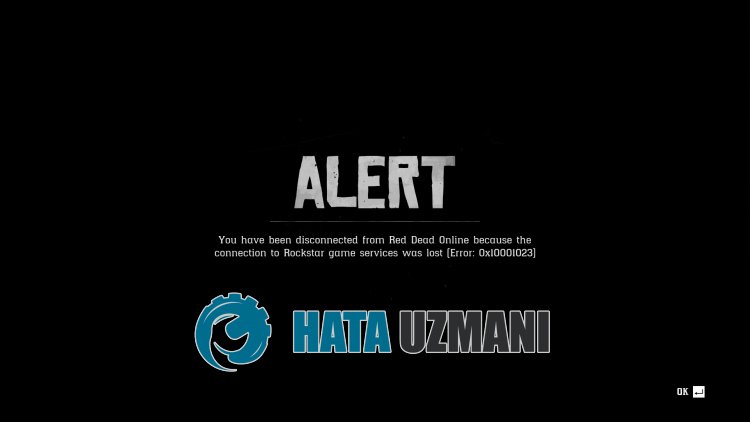
Red Dead Online "Error: 0x10001023" hatası, Rockstar hizmetlerine herhangi bir sebepten dolayı erişilemediğini söyler.
Bu nedenle, birçok sebepten dolayı böyle bir hatayla karşılaşabilirsiniz.
Öncelik olarak, internet bağlantınızda oluşan sorun bu gibi çeşitli çevrimiçi bağlantı hatalarıyla karşılaşmanıza neden olacaktır.
Ayrıca, sunucu problemlerinin yaşanması veya sunucularda yapılan bakım çalışmalarıda, bu gibi bağlantı hatalarıyla karşılaşmanıza sebebiyet verebilir.
Bunun için sizlere birkaç öneriden bahsederek Red Dead Online "Error: 0x10001023" hatasını bu makalede çözüme ulaştırmaya çalışacağız.
Red Dead Online Error 0x10001023 Nasıl Düzeltilir?
Karşılaşılan bu hatayı düzeltmemiz için aşağıdaki önerileri gerçekleştirerek sorunun çözümüne ulaşabilirsiniz.
1-) Rockstar Games İçin Özel Port Oluşturun
Rockstar Games için yapılandırılan port ayarını gerçekleştirerek sorunu düzeltebiliriz.
- Başlat arama ekranına "Windows Defender Güvenlik Duvarı" yazıp açın.
- Açılan ekranın sol tarafında bulunan "Gelişmiş Ayarlar" seçeneğine tıklayın.
- Açılan pencere içersinde sol tarafta bulunan "Gelen Kurallar" seçeneğine tıklayarak sağ tarafta bulunan "Yeni Kural" seçenğine tıklayın.
- Açılan yeni pencerede bulunan "Port" seçeneğini seçerek "İleri" butonuna tıklayın.
- Bu işlemden sonra "UDP" seçeneğini seçerek aşağıda bırakacağımız portu kutucuğa yazarak "İleri" butonuna tıklayın.
- 6672, 61455-61458
- Ardından "Bağlantıya İzin Ver" seçeneğini seçerek "İleri" butonuna basarak karşımıza çıkan üç tane seçeneği seçili olarak ayarlayıp "İleri" butonuna tıklayın.
- Ardından kurulum işlemini gerçekleştirdiğimiz portun ismini vererek "Bitir" butonuna basın.
Bu işlemden sonra sorunun devam edip etmediğini kontrol edebilirsiniz.
2-) Dns Sunucusunu Değiştirin
Dns sunucusunda oluşan problem, bu gibi çeşitli bağlantı sorunlarıyla karşılaşmanıza neden olabilir.
Bu nedenle dns sunucusunu değiştirerek, varsayılan Google dns sunucusunu kaydedip sorunu ortadan kaldırabilirsiniz.
- Başlat arama ekranına "Denetim Masası" yazıp açın.
- Açılan ekranda bulunan "Ağ ve İnternet" seçeneğine tıklayın.
- Ardından "Ağ ve Paylaşım Merkezi" seçeneğine tıklayın.
- Açılan yeni ekranda "Bağlantılar" yanında bulunan seçeneğe tıklayın.
- Ardından "Özellikler" seçeneğine tıklayın ve "İnternet Protokolü Sürüm 4 (TCP\IPv4)" seçeneğine çift tıklayın.
- Aşağıda bıraktığımız Google dns sunucusunu kaydedin.
- Tercih edilen DNS sunucusu: 8.8.8.8
- Diğer DNS sunucusu: 8.8.4.4
Bu işlemi gerçekleştirdikten sonra "Tamam" butonun tıklayın ve diğer öneriye geçin.
3-) İnternet Önbelleğini Temizleyin
İnternet önbelleğini temizlemek, birçok bağlantı sorunlarının önüne geçmesine yardımcı olabilir.
Bu nedenle komut istemcisi yardımıyla internet önbelleğini temizleyebilirsiniz.
- Başlat arama ekranına "cmd" yazıp komut istemcisini yönetici olarak çalıştırın.
- Açılan komut istemcisi penceresine sırasıyla aşağıdaki kodları yapıştırıp enter tuşuna basın.
- ipconfig /renew
- ipconfig /flushdns
- netsh int ipv4 reset
- netsh int ipv6 reset
- netsh winhttp reset proxy
- netsh winsock reset
- ipconfig /registerdns
İşlemler başarılı bir şekilde tamamlandıktan sonra bilgisayarı yeniden başlatın ve sorunun devam edip etmediğini kontrol edin.
4-) İnternet Koblosu ile Bağlanın
Wi-Fi ile internete bağlantı sağlıyorsanız, bağlantınızın zayıf olmasına neden olabilir.
Bu nedenle internet kablosu ile internete bağlantı sağlayarak sorunu ortadan kaldırabilirsiniz.
Kablo ile bağlantı sağlıyorsanız fakat sorununuz devam ediyorsa modeminizi yeniden başlatabilirsiniz.
Modemi yeniden başlatmak için güç düğmesine basın ve 20-30 saniye bekleyin.
Ardından tekrardan güç düğmesine basarak modemi çalıştırın.
İnternete olan bağlantınız sağlandıktan sonra sorunun devam edip etmediğini kontrol edebilirsiniz.
5-) Rockstar Sunucusunu Kontrol Edin
Rockstar sunucularında yapılan bakım çalışmaları, bu gibi çeşitli hata kodlarıyla karşılaşmanıza neden olacaktır.
Ayrıca, Rockstar sunucularında oluşan yoğunlukta bu gibi çeşitli bağlantı sorunlarıyla karşılaşmanıza neden olabilir.
Bu nedenle Rockstar sunucularını kontrol ederek sorunun neyden kaynaklandığını gözlemleyebilirsiniz.
Aşağıda bırakacağımız bağlantıya ulaşarak Rockstar sunucularını kontrol edebilirsiniz.
Rockstar sunucuların da herhangi bir problem görüyorsanız, sunucuların tekrardan aktif olması için beklemeniz gerekecektir.
![YouTube Sunucuda Bir Sorun Oluştu [400] Hatası Nasıl Düzeltilir?](https://www.hatauzmani.com/uploads/images/202403/image_380x226_65f1745c66570.jpg)


















