Red Dead Redemption 2 Unknown Error FFFFFFFF Sorunu
Red Dead Redemption 2 oyuncularının oyunu açarken karşılaştıkları "Unknown Error FFFFFFFF" hatasını bu makalede çözüme ulaştırmaya çalışacağız.
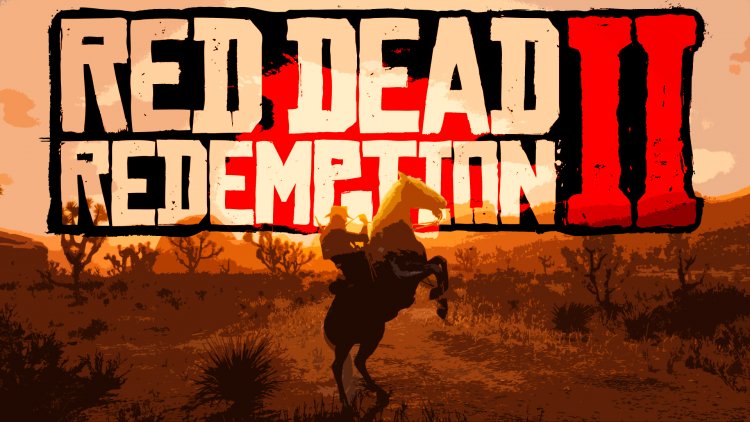
Red Dead Redemption 2 oyuncularının oyunu çalıştırırken karşılaştıkları "Unknown Error FFFFFFFF” hatası birçok kullanıcıının oyuna erişimini engelleyerek kısıtlamakta. Eğer sizde böyle bir sorunla karşılaşıyorsanız aşağıdaki işlemleri gerçekleştirerek sorunun çözümüne ulaşabilirsiniz.
Red Dead Redemption 2 "Unknown Error FFFFFFFF" Nedir?
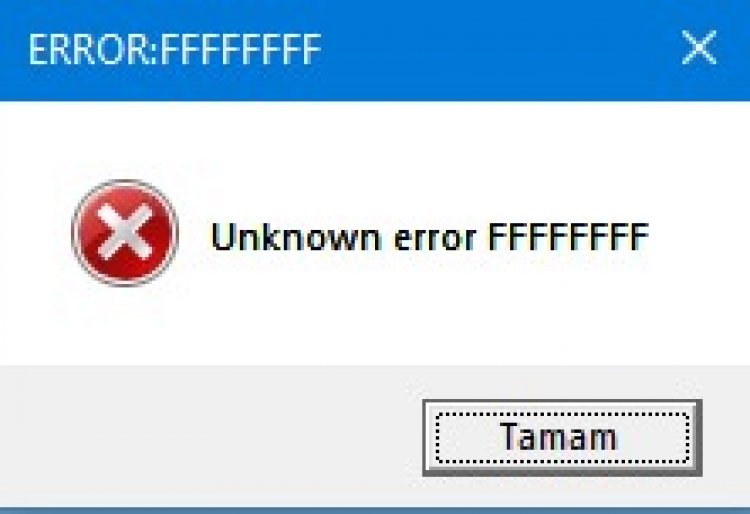
Karşılaşılan bu hatanın temel nedeni ses sorunundan kaynaklanmaktadır. Ses sürücünüzde oluşan herhangi bir sorun böyle bir hatayla karşılaşmanıza nedn olabilir. Tabi sadece ses isürücüsünden dolayı karşılaşmıyor olabiliriz. Bunlardan biriside herhangi bir sürücünüzün güncel olmamasıdır. Oyun içersinde ki bozuk dosyalar da bu hatayı tetikleyerek oyuna erişiminizi engelleyebilir. Eğer böyle bir sorunla karşılaşıyorsanız aşağıdaki önerileri gerçekleştirerek sorunun çözümüne ulaşabilirsiniz.
Red Dead Redemption 2 "Unknown Error FFFFFFFF" Nasıl Düzeltilir?
Karşılaştığımız bu hatayı çözmemiz için sizlere birkaç öneriden bahsederek sorunun çözümüne ulaştırmaya çalışcağız.
1-) Dosya Bütünlüğünü Doğrulayın
Oyun dosya bütünlüğünü doğrulayarak eksik veya hatalı dosyaları taratıp indirmeyi sağlayacağız. Bunun için;
Steam üzerinden oynayanlar için;
- Steam programını açın.
- Kütüphane menüsünü açın.
- Sol tarafta bulunan Red Dead Redemption 2 oyununa sağ tıklayarak Özellikler sekmesini açın.
- Açılan ekranda sol tarafta bulunan Yerel Dosyalar menüsünü açın.
- Karşılaştığımız Yerel Dosyalar menüsünde bulunan Oyun dosyalarının bütünlüğünü doğrula butonuna tıklayın.
Bu işlemden sonra hasarlı oyun dosyalarını tarayarak indirme işlemi gerçekleştirilecektir. İşlem bittikten sonra oyunu tekrar açmayı deneyin.
Rockstar Games Launcher üzerinden oynayanlar için;
- Rockstar Games Launcher'ı çalıştırın.
- Sağ üst tarafta bulunan "Settings" seçeneğine tıklayın.
- Açılan menünün sol alt tarafında bulunan "Red Dead Redemption 2" oyununu seçin.
- Açılan ekranda bulunan "Verify game file integrity" seçeneğine tıklayın.
Bu işlemden sonra hasarlı oyun dosyalarını tarayarak indirme işlemi gerçekleştirilecektir. İşlem bittikten sonra oyunu tekrar açmayı deneyin.
2-) Servisleri Kapatın
Windows sistem servisinde bulunan herhangi bir hizmetin arkada oyunu tetiklemesi olası hatalara yol açabilir. Bunun için arkada çalışan gereksiz hizmet servislerini devre dışı bırakarak bu sorunu çözebiliriz.
- Başlat arama ekranına "msconfig" yazarak açın.
- Açılan sistem yapılandırması ekranında bulunan "Hizmetler" menüsüne tıklayın.
- Açılan menüde alt kısımda bulunan "Tüm Microsoft hizmetlerini gizle" seçeneğine tıklayın.
- Bu işlemden sonra arkada çalışan hizmetler sıralanacaktır. Eğer gereksiz olduğunu düşündüğünüz herhangi bir servis varsa işaretlemeyi kaldırarak "Uygula" butonuna tıklayıp bilgisayarı yeniden başlatın. (Rockstar Games Library Service hizmetini devre dışı bırakmayın.)
Bilgisayarı yeniden başlattıktan sonra oyuna girerek sorunun devam edip etmediğini kontrol edebilirsiniz.
3-) Sürücülerinizi Güncelleyin
Ekran kartı ve diğer framework sürücülerinizin güncel olup olmadığını kontrol edin. Bunun için;
- Driver Booster programını indirerek yükleyin.
- Driver Booster programını açın.
- Karşımıza çıkan ekranda TARA butonuna basarak tarama işlemini gerçekleştirin.
Tarama işlemi bittikten sonra çeşitli güncel olmayan sürücüleri karşınıza çıkaracakatır. Güncel olmayan sürücüleri seçerek güncelleme işlemini gerçekleştirin ve bilgisayarınızı yeniden başlatın. Bu işlemden sonra oyunumuzu açarak sorunun devam edip etmediğini kontrol edin.
4-) Gölgelendirici Önbellekleme Ayarını Değiştirin
Bu öneride söyleyeceğimiz işlem oyuna steam üzerinden bağlanan oyuncular için olacaktır.
- Steam programını açın.
- Ekranın sol üst köşesinde bulunan "Steam" seçeneğine tıklayın.
- Sıralanan menüde bulunan "Ayarlar" seçeneğine tıklayın.
- Açılan ekranın sol tarafında bulunan "Gölgelendirici Önbellekleme" seçeneğine tıklayın.
- Karşılaştığımız ekranda bulunan "Vulkan gölgelendiricilerinin arka planda işlenmesine izin ver" seçeneğini aktifleştirerek "Tamam" butonuna basın.
Bu işlemden sonra oyunu başlatarak sorunun devam edip etmediğini kontrol edebilirsiniz.
5-) Ses Aygıtı Sürücülerini Devre Dışı Bırakın
Yukardaki işlemleri gerçekleştirdiniz fakat hatayı almaya devam ediyorsanız yapacağımız son işlem, oyuna başlarken ses aygıt sürücülerini devre dışı bırakmak olacaktır.
- "Windows+X" tuşuna basarak "Aygıt Yöneticisi" menüsünü açın.
- Açılan aygıt yöneticisi ekranında bulunan "Ses, video ve oyun denetleyicileri" seçeneğini genişletin.
- Karşılaştığımız ekranda kullanmadığınız tüm ses cihazlarını devre dışı bırakın. (Örneğin; NVIDIA High Definition Audio)
Devre dışı bıraktıktan sonra oyunu çalıştırarak sorunun devam edip etmediğini kontrol edin.
Evet arkadaşlar sorunumuzu bu başlık altında çözmüş olduk. Eğer sorununuz devam ediyorsa açtığımız HATA SOR platformumuza girerek karşılaştığınız hataları sorabilirsiniz.
![YouTube Sunucuda Bir Sorun Oluştu [400] Hatası Nasıl Düzeltilir?](https://www.hatauzmani.com/uploads/images/202403/image_380x226_65f1745c66570.jpg)


















