Cum să remediați codul de eroare Epic Games II-E1003
În acest articol, vom încerca să rezolvăm eroarea „Cod de eroare: II-E1003” pe care o întâlnesc utilizatorii Epic Games Launcher atunci când doresc să instaleze orice joc.

Utilizatorii Epic Games Launcher, când doresc să instaleze orice joc, întâlnesc eroarea „Instalare eșuată” urmată de „Cod de eroare: II-E1003” și nu pot descărca orice aplicație din cadrul aplicației. Dacă vă confruntați cu o astfel de problemă, puteți găsi o soluție urmând sugestiile de mai jos.
Ce este codul de eroare Epic Games II-E1003?
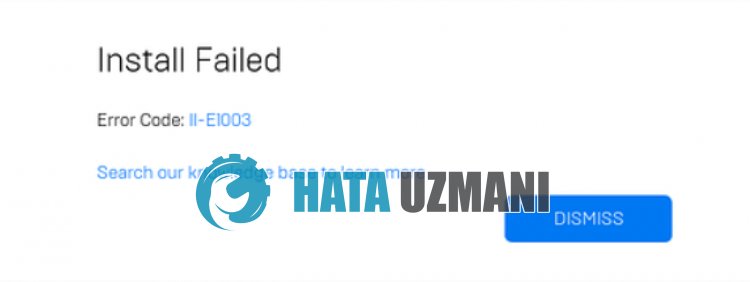
Eroarea „Cod de eroare: II-E1003” Epic Games este văzută ca urmareaunei probleme cu memoria cacheaaplicației.
De asemenea, problema cu securitatea ssl vă poate face să întâlniți diverse coduri de eroare ca acesta.
Desigur, este posibil să întâmpinați o astfel de eroare nu numai din cauza acestei probleme, ci și din cauza multor alte probleme.
Pentru aceasta, vă vom oferi informații despre cum să remediați Epic Games „Instalare eșuată” urmată de „Cod de eroare: II-E1003” .
Cum se remediază codul de eroare Epic Games II-E1003
Pentruaremedia această eroare, puteți găsi soluția la problemă urmând sugestiile de mai jos.
1-) Ștergeți cache web
Problemele cu memoria cache web Epic Games vă pot face să întâlniți diverse coduri de eroare ca acesta.
Prin urmare, putem șterge memoria cache web Epic Games și o putem reconfigura.
- În primul rând, închidem complet programul Epic Games cu ajutorul managerului de activități.
- Deschideți dosarul tastând „%localappdata%” în ecranul de pornireacăutării.
- Deschideți folderul „EpicGamesLauncher” în dosarul deschis.
- Deschideți dosarul „Salvat” pe ecranul cu care ne confruntăm.
- După acest proces, ștergem dosarul numit „webcache”.
După acest proces, puteți rula aplicația Epic Games Launcher și puteți verifica dacă problema persistă.
2-) Dezactivați Securitatea SSL
Putem rezolva această problemă dezactivând securitatea SSLaprogramului. Pentru aceasta;
- În primul rând, închideți complet Epic Games cu ajutorul managerului de activități.
- Deschideți căutarea tastând „Run” pe ecranul de pornire.
- După acest proces, inserați calea fișierului pe care am lăsat-o mai jos pe ecranul de căutare și apăsați pe Enter.
- %UserProfile%\AppData\Local\EpicGamesLauncher\Saved\Config\Windows
- Deschideți fișierul „Engine.ini” în folderul deschis cu notepad.
- Fișierul pe care l-am deschis va fi gol. Lipițilinia de cod pe care am lăsat-o mai jos în fișierul gol și salvați-o.
[Launcher]
ForceNonSslCdn = false

După acest proces, puteți verifica dacă problema persistă.
3-) Rulați ca administrator
Faptul că aplicația Epic Games Launcher nu funcționează cu drepturi de administrator vă poate face să întâmpinați diverse erori ca aceasta.
Pentru aceasta, mai întâi închideți aplicația Epic Games Launcher, rulați aplicația Epic Games Launcher ca administrator și verificați dacă problema persistă.
4-) Reconectați-vă contul Epic Games
Nu puteți citi contul dvs. Epic Games vă poate face să întâlniți diverse erori ca aceasta.
Pentru aceasta, deconectați-vă de la contul dvs. Epic Games Launcher și conectați-vă din nou și verificați dacă problema persistă.
5-) Schimbați serverul DNS
Problema serverului Dns vă poate face să întâmpinați diverse probleme de conexiune precum aceasta.
Așadar, schimbând serverul dns, puteți salva serverul Google dns implicit și puteți remedia problema.
- În ecranul de pornireacăutării, tastați „Panou de control” și deschideți-l.
- Dați clic pe opțiunea „Rețea și Internet” de pe ecranul care se deschide.
- Apoi faceți clic pe „Centrul de rețea și partajare”.
- Dați clic pe opțiunea de lângă „Linkuri” din noul ecran care se deschide.
- Apoi faceți clic pe „Proprietăți” și faceți dublu clic pe „Internet Protocol Version 4 (TCP\IPv4)”.
- Înregistrați serverul Google dns pe care l-am lăsat mai jos.
- Server DNS preferat: 8.8.8.8
- Alt server DNS: 8.8.4.4
După ce ați făcut acest lucru, faceți clic pe butonul „OK” și treceți la următoarea sugestie.
6-) Ștergeți memoria cacheainternetului
Ștergerea memoriei cacheaInternetului poate ajuta la prevenirea multor probleme de conexiune.
Așa că puteți șterge memoria cacheainternetului cu ajutorul promptului de comandă.
- Tastați „cmd” în ecranul de pornireacăutării și rulați promptul de comandă ca administrator.
- Inserați următoarele coduri în fereastra promptului de comandă care se deschide și apăsați Enter.
- ipconfig /renew
- ipconfig /flushdns
- netsh int ipv4 resetare
- netsh int ipv6 reset
- netsh winhttp reset proxy
- netsh winsock reset
- ipconfig /registerdns
După finalizarea cu succes, reporniți computerul și verificați dacă problema persistă.
7-) Reinstalați aplicația
Dacă niciuna dintre aceste sugestii nu este soluția dvs., poate fi necesar să ștergeți și să reinstalați aplicația.
Această acțiune poate duce la eliminarea jocurilor descărcate și instalate din Epic Games.
Puteți urma pasul de mai jos pentruadezinstala aplicația Epic Games.
- În ecranul de pornireacăutării, tastați „Adăugați sau eliminați programe” și deschideți-l.
- Introduceți „Epic Games Launcher” în ecranul de căutare și faceți clic pe butonul „Dezinstalați”.
După finalizarea dezinstalării, accesați site-ul web Epic Games pentruadescărca asistentul de instalare și începeți procesul de instalare pentruaverifica dacă problema persistă.
Dați clic pentruadescărca Epic Games Launcher




















