Cum să remediați eroarea de descărcare a bibliotecilor Minecraft Forge?
În acest articol, vom încerca să rezolvăm eroarea „Biblioteci eșuate la descărcare” pe care o întâlnesc jucătorii Minecraft atunci când doresc să încarce biblioteca Forge în fișierele lor de joc.

Jucătorii Minecraft întâmpină eroarea „Bibliotecile eșuate la descărcare” când doresc să instalezebiblioteca Forge, iaraccesul lor la joc este restricționat. Dacă vă confruntați cu oastfel deproblemă,puteți găsi o soluție urmând sugestiile de mai jos.
Ce este eroarea de descărcareaeșuăriibibliotecilor Minecraft Forge?
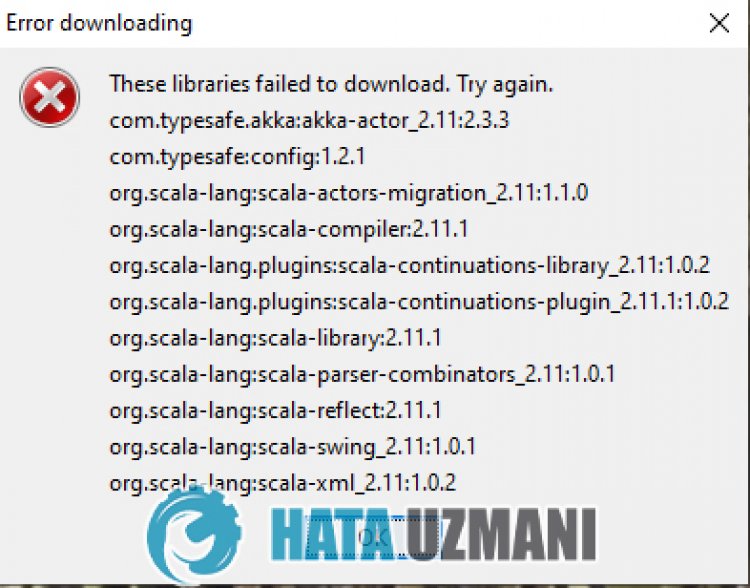
Această eroare este de obicei cauzată de faptul căbiblioteca java nu esteactualizatăpe computer. Desigur,putem întâlni oastfel de eroare nu numai din cauzaacesteiprobleme, ci și din cauza multorprobleme. Pentruaceasta, vom încerca să rezolvămproblemaprezentându-vă câteva sugestii.
Cum să remediați eroarea de descărcareabibliotecilor Minecraft Forge?
Pentruaremediaaceastă eroare,puteți găsi soluțiaproblemei urmând sugestiile de mai jos.
1-) Descărcați Biblioteca Java curentă
Putem eliminaproblemaprin definireabibliotecii java curente înprogramul Minecraft Launcher.
- Înprimul rând, deschideți-l făcând clicpelinkulpe care îl vom lăsa în lateral. Faceți clicpentruaaccesabiblioteca Java.
- Faceți clicpe versiunea JDKpe ecranul care se deschide. Faceți clicpe care este cea mai recentă versiune. Cea mai recentă versiunepare să fieacum JDK18.

- Faceți clicpe „zip” de lângă „Windows/x64”pe ecranul care se deschide.

- Faceți clicpe fișierul zip descărcat și transferați folderul conținut în folderul „C:\Program Files\Java”.
2-) Reinstalați Java Kit
Putem eliminaproblema dezinstalând și reinstalând complet kitul Java cuajutorulpanoului de control.
- Înprimul rând, să eliminăm completbiblioteca java cuajutorulpanoului de control și să descarcăm cel mai recentpachet jdkaccesândlinkulpe care îl vom lăsape oparte. Dați clicpentruadescărca.
- Alegeți și descărcați cea mai recentă versiune ca Windows x64 Installer urmândlinkul de mai sus.

- După finalizarea descărcării, deschideți fișierul și efectuațiprocesul de instalare.
După ceprocesul este finalizat cu succes,puteți reporni computerul șiputeți verifica dacăproblemapersistă.
3-) Instalați fișierul OpenGL curent
Dacă fișierul OpenGL nu este instalat în fișierul Java Kit, esteposibil să întâlnim oastfel deproblemă. Pentruaceasta,putem eliminaproblemaprin descărcarea fișierului OpenGL și copiereaacestuia în fișierul Java Kit.
- Înprimul rând, descărcați fișierul OpenGLaccesândlinkul din lateral. Descărcați versiuneape 32 debiți dacă computerul dvs. estepe 32 debiți și versiuneape 64 debiți dacă computerul dvs. estepe 64 debiți. Dați clicpentruadescărca.
- Faceți clicpe fișierul zip descărcat și transferați fișierul „opengl32.dll” în „C:\Program Files\Java\jre(Ultima versiune)\bin dosarul ".
După ce transferul este finalizat,puteți rula Minecraft Launcher șiputeți verifica dacăproblemapersistă.
4-) Actualizați Windows
Folosirea celei mai recente versiuniaversiunii dvs. de Windows ne va scuti de multe erori. Pentru că inovația este întotdeauna unavantajpentru noi.
- Faceți clicpe meniul Start și deschideți meniul „Setări”.
- Dați clicpe opțiunea „Actualizare și securitate” depe ecranul care se deschide. Apoi verificați dacă Windows esteactualizat făcând clicpebutonul „Căutațiactualizări”.
- Dacă există unavertisment deactualizare, îlputeți descărca și instala.




















