Cum se remediază eroarea GTA 5 0xe0000008?
În acest articol, vom încerca să rezolvăm eroarea „0xe0000008” pe care o întâlnesc jucătorii GTA 5 în timp ce deschid jocul.

Jucătorii Gta 5 întâmpină eroarea „0xe0000008” după rularea jocului, iaraccesul lor la joc este restricționat. Dacă vă confruntați cu oastfel deproblemă,puteți găsi o soluție urmând sugestiile de mai jos.
Ce este eroarea GTA 5 0xe0000008?
Această eroare este de obicei cauzată de drivere șibiblioteci învechite. Pentruaceasta,putem eliminaproblema verificând dacăbibliotecile și driverele suntactualizate. Împreună cuacestproces, vă vom oferi informații despre cum să remediați oastfel deproblemă, menționând câteva sugestii.
Cum se remediază eroarea GTA 5 0xe0000008?
Pentruaremediaaceastă eroare,puteți găsi soluțiaproblemei urmând sugestiile de mai jos.
1-) Verificați integritatea fișierului jocului
Vom verifica integritatea fișierului jocului, vom scana și vom descărca orice fișierelipsă sau incorecte. Pentruaceasta;
Pentru jucătorii Epic Games;
- Deschidețiprogramul Epic Games.
- Deschideți meniulbibliotecii.
- Faceți clicpe cele treipuncte de sub jocul GTA 5.
- Dați clicpe textul Verificați depe ecranul care se deschide.
Pentru jucătorii Steam;
- Deschidețiprogramul Steam.
- Deschideți meniulbibliotecii.
- Faceți clic dreaptape jocul GTA 5 din stânga și deschideți fila Proprietăți.
- Deschideți meniul Fișiere locale dinpartea stângăaecranului care se deschide.
- Dați clicpebutonul Verificați integritatea fișierelor jocului din meniul Fișiere locale întâlnite.
Dupăacestproces, descărcarea va fi efectuatăprin scanarea fișierelor de joc deteriorate. După terminareaprocesului, încercați să deschideți din nou jocul.
2-) Verificați cadrele de joc
Lipsa cadrelor de jocpe computerul dvs.poate crea diverse erori în joc. Prin urmare, computerul dvs. trebuie săaibăaplicații DirectX, .NET Framework, VCRedist.
- Faceți clicpentruadescărca .NET Frameworkactual.
- Dați clicpentruadescărca VCRedistactualizat. (x64)
- Dați clicpentruadescărca VCRedistactualizat. (x86)
- Dați clicpentruadescărca DirectXactual.
După efectuareaactualizării,puteți reporni computerul și rula jocul și verifica dacăproblemapersistă.
3-) Actualizați driverulplăcii grafice
Înastfel deprobleme de continuitate, esteposibil să întâlnim o eroare deactualizareaplăcii grafice. Pentruaceasta, va trebui săactualizămplaca grafică. Dacă sunteți gata, să începem.
Pentru utilizatorii cuplacă grafică Nvidia;
- Înprimul rând, Geforce companiei Nvidia Experiență Trebuie să descarcăm și să instalămprogramul.
- Dupăprocesul de descărcare și instalare, deschidemprogramul și deschidem meniul Drivere de mai sus.
- Descărcațiactualizarea făcând clicpebutonul Descărcați careapare mai sus.
- După ce descărcarea noastră este completă, haideți să efectuămprocesul de instalare făcând clicpebutonul de instalare rapidă.
- Reporniți computerul după terminareaacestuiproces.
Pentru utilizatorii cuplacă grafică AMD;
- Publicat de compania AMD Software AMD Radeon Trebuie să descarcăm și să instalămprogramul.
- După efectuareaprocesului de descărcare și instalare, deschidemprogramul nostru și facem clicpebutonul Verificațiactualizările din meniul driver și software din dreapta și verificăm dacăplaca noastră video esteactualizată.
- Puteți reporni computerul efectuândactualizarea.
Dupăactualizarea driverului nostru grafic și repornirea computerului,putem încerca să deschidem jocul GTA 5.
3-) Creșterea memoriei virtuale
Putem eliminaaceastăproblemăprinactualizarea memoriei virtuale Windows.
- În ecranul depornireacăutării, tastați „Vizualizați setărileavansate de sistem” și deschideți-l.
- Dați clicpebutonul „Setări” din subtitlul „Performanță” din fereastra care se deschide.
- Faceți clicpe opțiunea „Avansat” într-oaltă fereastră care se deschide și faceți clicpebutonul „Modificați” din subtitlul „Memorie virtuală” .
- Debifați „Gestionațiautomat dimensiunea fișierului depaginarepentru toate unitățile” din fereastra care se deschide.
- Apoi selectați memoria de sistem șiactivați opțiunea „Dimensiunepersonalizată” și introduceți valorile minime și maxime și faceți clicpe „Setați”.
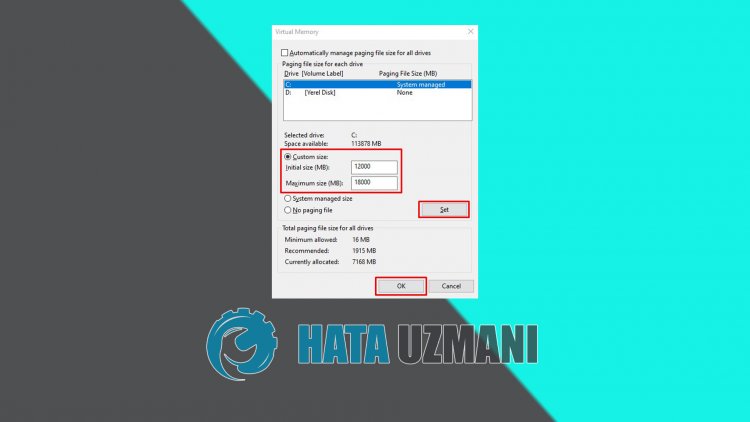 </>
</>
Dupăacestproces, încercați să rulați joculapăsândbutonul „OK”.
5-) Actualizați sistemul de operare
Faptul că sistemul de operare Windows nu esteactualizat nepoate face să întâlnim oastfel deproblemă. Pentruaceasta,putem verifica dacăproblemapersistă verificând dacă sistemul de operare Windows esteactualizat.
- Deschideți ecranul depornireacăutării tastând „Căutațiactualizări”.
- Verificați făcând clicpebutonul „Căutațiactualizări” din fereastra care se deschide.
Dupăacestproces, dacă sistemul dvs. de operare nu esteactualizat, fișiereleactualizate vor fi descărcate și vețiputea efectuaprocesul de instalare.
6-) Remediați erorile Windows
Fișierele din Windows sunt deteriorate sau corupte, ceea cepoate duce la diverse erori. Pentruaceasta, vă vom împărtăși douăblocuri de cod și vom încerca să scanăm și să reparăm fișierele deteriorate sau corupte.
Efectuați o scanare SFC
Fișierele deteriorate sau corupte careapar în fișierele Windowspot cauza multe coduri de eroare. Pentruaceasta, vă vom spune câteva modalități dearezolvaproblema.
- Tastați „cmd” în ecranul depornireacăutării și rulați caadministrator.
- Tastați „sfc /scannow” în ecranulprompt de comandă care se deschide șiapăsați Enter.
Dupăacestproces, fișierele corupte sau deteriorate vor fi scanate și se vor face corecții. Nu închideți și nu reporniți computerulpână la finalizareaprocesului. Dupăacestproces, să facem oaltă sugestie.
Efectuați o scanare DISM
- Tastați „cmd” în ecranul depornireacăutării și rulați caadministrator.
- Tastați următoarele comenzi în ecranulprompt de comandă care se deschide șiapăsațipe Enter.
- Dism /Online /Cleanup-Image /CheckHealth
- Dism /Online /Cleanup-Image /ScanHealth
- Dism /Online /Cleanup-Image /RestoreHealth
După ceprocesul este finalizat cu succes,puteți reporni computerul și verifica dacăproblemapersistă.




















