Cum se remediază Red Dead Redemption 2 ieșit eroare neașteptat
Red Dead Redamption 2, care a fost lansat în octombrie 2018, întâmpină unele erori la descărcarea multor jucători. Una dintre ele apare ca eroare „A ieșit neașteptat”.

Deși pre-producția Red Dead Redemption 2 a început înainte de jocul anterior al seriei, Red Dead Redemption, procesul de dezvoltare propriu-zis a început după ce Red Dead Redemption a fost lansat în mai 2010.
În timp ce procesul de dezvoltare a jocului a progresat odată cu parteneriatul Rockstar Studios la început, când a făcut dificilă asigurarea coordonării, Rockstar Games a adunat toate studiourile care lucrau la joc sub un singur acoperiș. Un total de 2000 de oameni au lucrat la proiect, dintre care 1600 au fost dezvoltatori de jocuri.
De ce obțin Red Dead Redemption 2 a ieșit neașteptat de eroare?
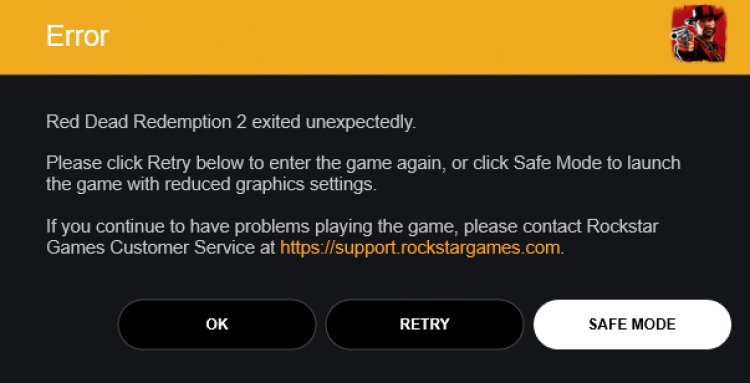
Există multe motive pentru care ați putea întâlni această eroare. Una dintre ele este că rulează api amdvulkan. Dacă acest API funcționează defect, este posibil să întâlniți o astfel de eroare. Cu toate acestea, este posibil ca ferestrele și placa grafică să nu fie actualizate.
Cum pot remedia Red Dead Redemption 2 ieșit eroare neașteptat?
Vă vom spune despre 3 sugestii pentru a ajunge la această soluție. Aceste;
1-) Modificarea API-ului Vulkan Graphics
Această API se află în fișierul settings.xml creat de Rockstar Games în folderul Documents. Pentru a accesa acest fișier;
- Documentație> RDR2> Setări> settings.xml
Puteți deschide documentul settings.xml cu ajutorul unui blocnotes accesând fișierul de mai sus. Găsiți kSettingAPI_Vulkan în el și schimbați Vulkan în DX12.
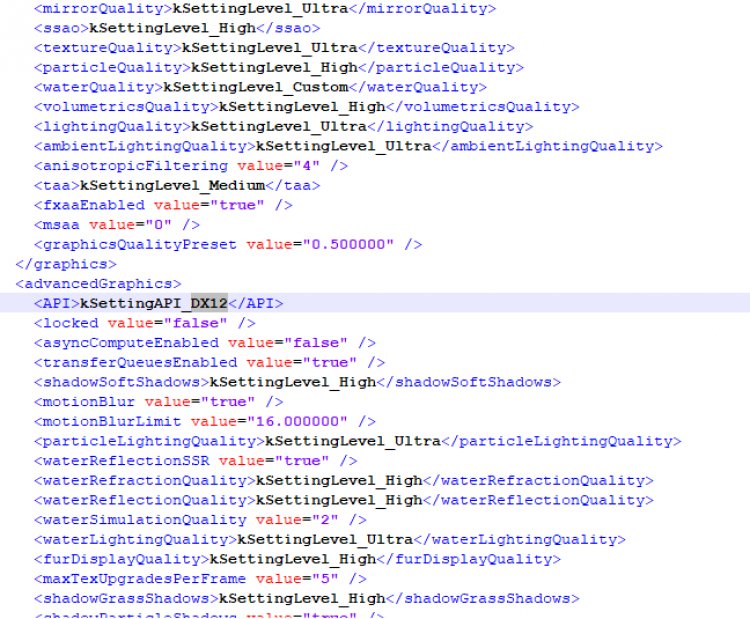
2-) Păstrați cardul grafic actualizat
Trebuie să menținem actualizată biblioteca DirectX și placa noastră video. Pentru utilizatorii cu plăci grafice Nvidia și AMD, să vă arătăm cum să vă mențineți placa grafică actualizată la această rubrică.
Pentru utilizatorii cu plăci grafice Nvidia;
- În primul rând, trebuie să descărcăm și să instalăm programul Geforce Experience, lansat de Nvidia.
- După finalizarea procesului de descărcare și instalare, deschidem programul și deschidem meniul Drivere de mai sus.
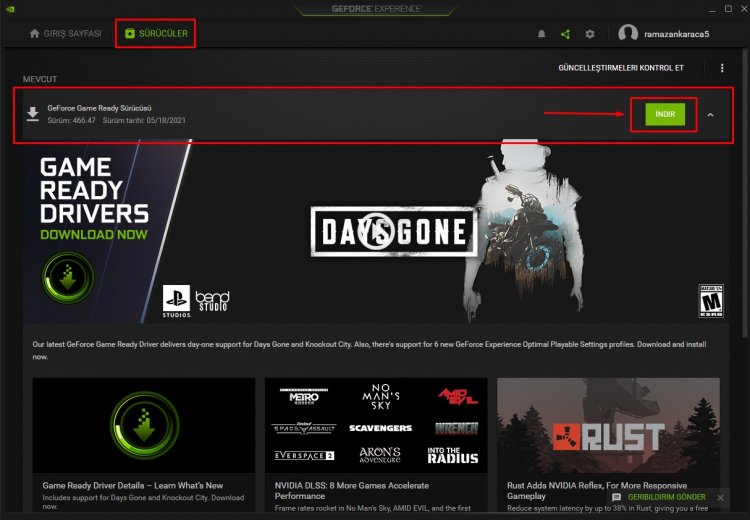
- După cum se arată în imagine, o nouă solicitare de actualizare a fost primită pe placa noastră video, așa că haideți să descărcăm actualizarea făcând clic pe butonul de descărcare.
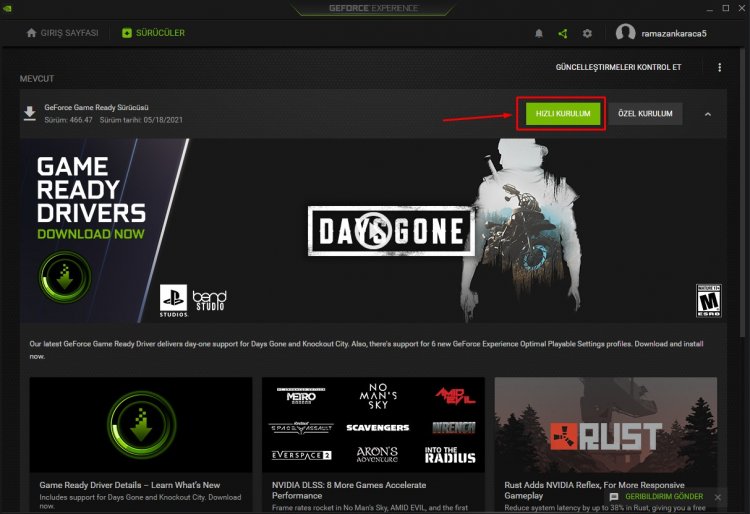
- După ce descărcarea noastră este completă, să efectuăm procesul de instalare apăsând butonul de instalare rapidă.
- După ce ați terminat, reporniți computerul.
Pentru utilizatorii cu plăci grafice AMD;
- Trebuie să descărcăm și să instalăm programul AMD Radeon Software lansat de AMD.
- După finalizarea procesului de descărcare și instalare, deschidem programul și facem clic pe butonul Verificare actualizări de sub meniul driverului și software-ului din dreapta și verificăm dacă placa noastră video este actualizată.
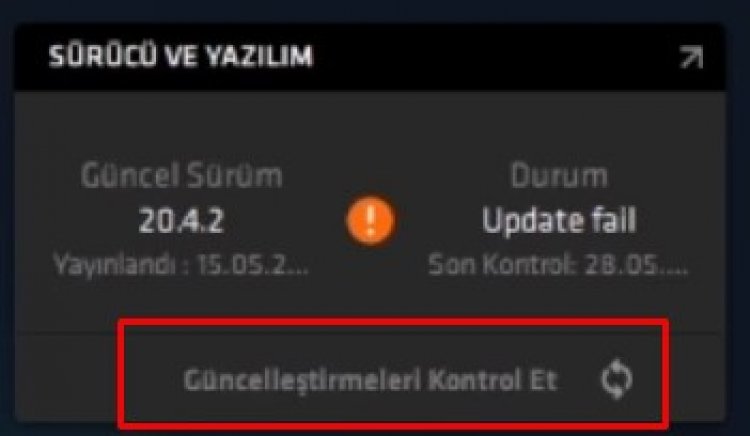
3-) Păstrați sistemul de operare Windows actualizat
Utilizarea celei mai recente versiuni a versiunii dvs. Windows ne va salva o mulțime de erori. Pentru că inovația este întotdeauna un avantaj pentru noi.
- O deschidem tastând Verificați actualizările în bara de căutare.
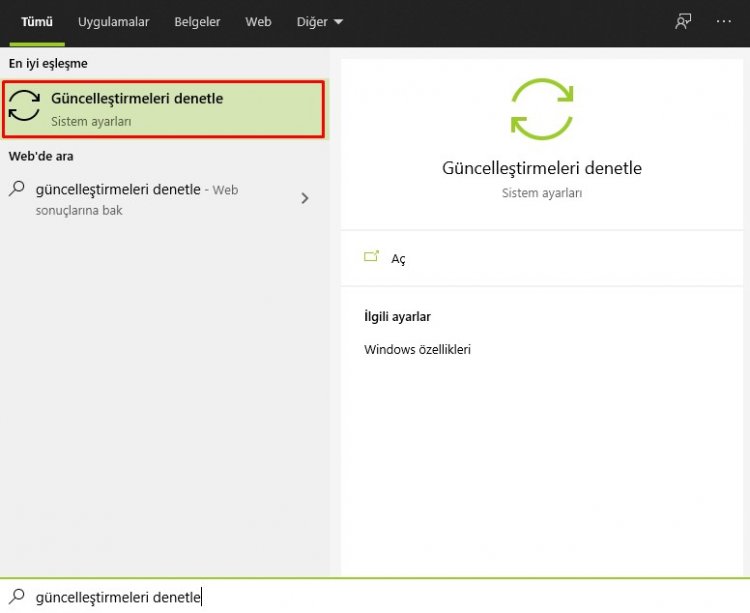
- Verificați dacă Windows este actualizat făcând clic pe butonul Verificați actualizările de pe ecranul care se deschide.
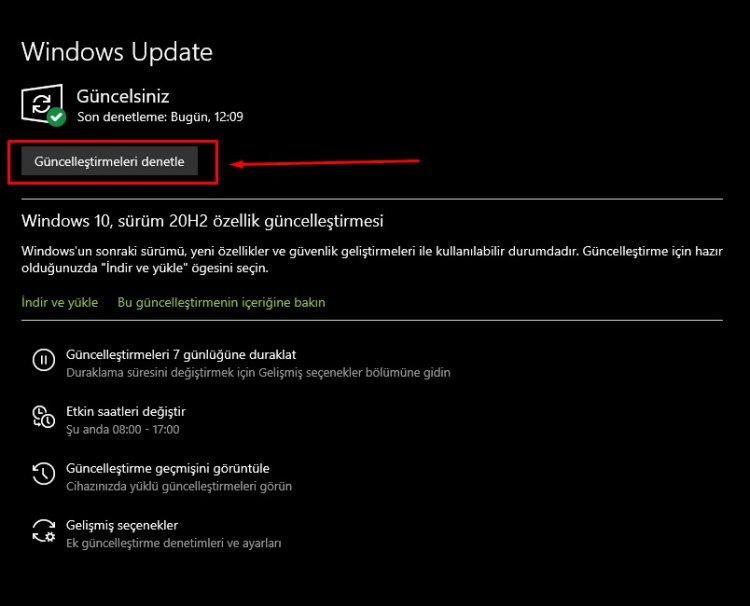
- Dacă există un avertisment de actualizare, îl puteți descărca și instala.




















