Remediere: Eroare de încărcare a aplicației Gotham Knights 3:0000065432
În acest articol, vom încerca să rezolvăm eroarea „Eroare de încărcare a aplicației 3:0000065432” pe care o întâlnesc jucătorii Gotham Knights în timp ce deschid jocul.

Jucătorii Gotham Knights întâmpină eroarea „Eroare de încărcareaaplicației 3:0000065432” în timp ce deschid jocul,limitându-și accesul la joc. Dacă vă confruntați cu o astfel de problemă, puteți găsi o soluție urmând sugestiile de mai jos.
Ce este eroarea de încărcareaaplicației Gotham Knights 3:0000065432?
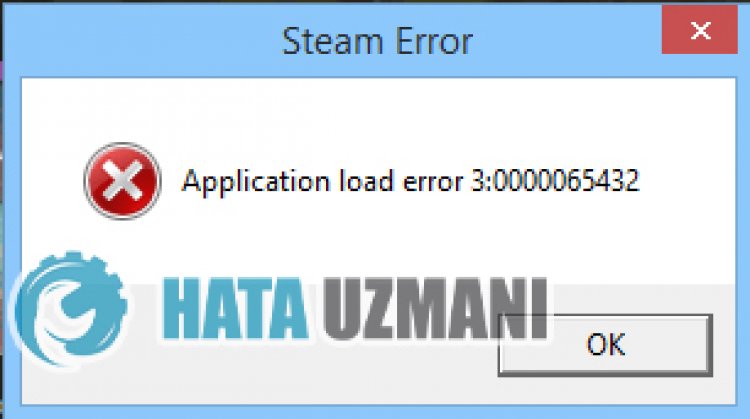
Această eroare este întâlnită, de obicei din cauza diverselor probleme cu aplicația Steam, accesul nostru la joc este restricționat. De obicei, acest lucru se datorează faptului că fișierul este blocat de programul antivirus, împiedicând accesul la joc. Desigur, putem întâlni o eroare similară nu numai din cauza acestei probleme, ci și din cauza multor alte probleme. Pentru aceasta, vom încerca să rezolvăm problema prezentându-vă câteva sugestii.
Cum se remediază eroarea de încărcareaaplicației Gotham Knights 3:0000065432
Pentruaremedia această eroare, puteți găsi soluția la problemă urmând sugestiile de mai jos.
1-) Verificați integritatea fișierului
Vom verifica integritatea fișierului jocului și vom scana și descărca orice fișierelipsă sau incorecte. Pentru aceasta;
- Deschideți programul Steam.
- Deschideți meniul bibliotecii.
- Faceți clic dreapta pe jocul Gotham Knights din stânga și deschideți fila Proprietăți.
- Deschideți meniul Fișiere locale din partea stângăaecranului care se deschide.
- Dați clic pe butonul Verificați integritatea fișierelor de joc din meniul Fișiere locale pe care le-am întâlnit.
După acest proces, descărcarea va fi efectuată prin scanarea fișierelor de joc deteriorate. După ce procesul s-a încheiat, încercați să deschideți din nou jocul.
2-) Dezactivați programul antivirus
Dezactivați orice program antivirus pe care îl utilizați sau ștergeți-l complet de pe computer. Dacă utilizați Windows Defender, dezactivați-l. Pentru aceasta;
- Tastați „protecție împotriva virușilor și amenințărilor” în ecranul de pornireacăutării și deschideți-l.
- Apoi faceți clic pe „Gestionați setările”.
- Activați protecția în timp real la „Dezactivat”.
După aceasta, să dezactivăm altă protecție împotriva ransomware.
- Deschideți ecranul de pornireacăutării.
- Deschideți ecranul de căutare tastând Setări de securitate Windows.
- Dați clic pe opțiunea Protecție împotriva virușilor și amenințărilor de pe ecranul care se deschide.
- Dați clic pe opțiunea Protecție împotriva ransomware din meniu.
- Dezactivați Accesul controlat la foldere pe ecranul care se deschide.
După efectuarea acestei operațiuni, va trebui să adăugăm fișierele jocului Gotham Knights ca excepție.
- Tastați „protecție împotriva virușilor și amenințărilor” în ecranul de pornireacăutării și deschideți-l. Sub
- Setări de protecție împotriva virușilor și amenințărilor, selectați Gestionați setările, apoi sub Excluderi Excludeți selectați adăugați sau eliminați.
- Selectați Adăugați o excludere, apoi selectați folderul de joc Gotham Knights salvat pe disc.
După acest proces, închideți complet jocul Gotham Knights cu ajutorul unui manager de activități și încercați să rulați din nou jocul Gotham Knights. Dacă problema persistă, să trecem la următoarea sugestie.
3-) Rulați programul ca administrator
Programul Steam care nu rulează ca administrator poate cauza multe erori. Dacă nu este permisă permisiunea deainstala fișierul pe spațiul de stocare, rularea acestuia ca administrator ne va ajuta să rezolvăm această problemă.
- Clic dreapta pe programul Steam de pe desktop.
- Deschideți-l făcând clic pe „Rulați ca administrator” dinlista afișată.

4-) Aplicația Steam poate să nu fie actualizată
Dacă ați repornit computerul, dar problema persistă, aplicația Steam este învechită poate provoca diverse erori de genul acesta. Pentru aceasta, să verificăm dacă aplicația Steam este actualizată.
- Rulați aplicația Steam.
- Dați clic pe „Steam” în stânga sus.
- Dați clic pe „Verificați actualizările clientului Steam” în opțiunile enumerate.
După acest proces, se va verifica dacă aplicația Steam este actualizată. Dacă aplicația Steam este învechită, o puteți actualiza pentruaverifica dacă problema persistă.
5-) Ștergeți datele browserului Steam
Putem preveni această eroare cu software-ul de curățareamemoriei cacheabrowserului dezvoltat de Steam.
- Rulați programul Steam.
- Dați clic pe „Steam” în colțul din stânga sus.
- Dați clic pe „Setări” pe ecranul care se deschide.
- Dați clic pe „Browser de internet” din stânga în meniul care se deschide.
- Faceți clic pe butonul „Delete Internet Browser's Cache” și „Delete All Browser Cookies” din ecranul meniului pop-up.
După acest proces, deschideți jocul și verificați dacă problema persistă.
6-) Ștergeți memoria cache de descărcare Steam
Putem elimina această problemă utilizând instrumentul de curățareamemoriei cache pe care îl creează Steam.
- Rulați programul Steam.
- Dați clic pe „Steam” în colțul din stânga sus.
- Dați clic pe „Setări” pe ecranul care se deschide.
- Dați clic pe „Descărcări” din stânga în meniul care se deschide.
- Faceți clic pe butonul „Șterge memoria cache de descărcare” din ecranul meniului pop-up
7-) Reparați biblioteca Steam
Biblioteca Steam coruptă sau deteriorată ne poate face să întâlnim o astfel de problemă.
- Rulați programul Steam.
- Dați clic pe „Steam” în colțul din stânga sus.
- Dați clic pe „Setări” pe ecranul care se deschide.
- Dați clic pe „Descărcări” din stânga în meniul care se deschide.
- Dați clic pe butonul „Foldere bibliotecă Steam” din ecranul meniului pop-up
- Selectați spațiul de stocare salvat al jocului și faceți clic pe „Reparare folder” făcând clic pe cele trei puncte din dreapta.

Da, prieteni, ne-am rezolvat problema sub acest titlu. Dacă problema persistă, puteți întreba despre erorile pe care le întâlniți, accesând platforma noastră FORUM.




















