Исправлено: Код ошибки Persona 5 Royal: 0x80070102
В этой статье мы попытаемся устранить ошибку «Код ошибки: 0x80070102», с которой игроки Persona 5 Royal сталкиваются после запуска игры.

Игроки Persona 5 Royal сталкиваются с сообщением «Код ошибки: 0x80070102» при запуске игры на XBOX, что ограничивает их доступ к игре. Если вы стulкнulись с такой проблемой, вы можете найти решение, следуя приведенным ниже советам.
Что такое код ошибки Persona 5 Royal: 0x80070102?
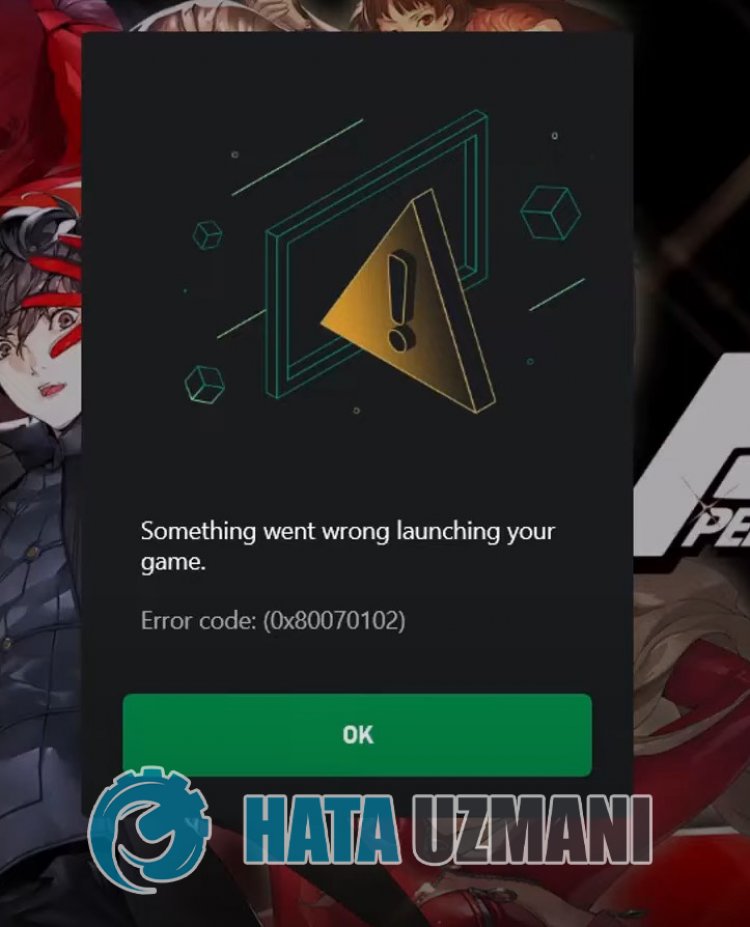
Возникла эта ошибка, наш доступ к игре ограничен, обычно из-за проблемы с кэшем в Microsoft Store или Xbox. Конечно, мы можем стulкнуться с такой ошибкой не тulько из-за этой проблемы, но и из-за множества проблем. Для этого вы можете найти решение проблемы, сообщив вам нескulько предложений.
Код ошибки Persona 5 Royal: 0x80070102 Как исправить
Чтобы исправить эту ошибку, вы можете найти решение проблемы, следуя приведенным ниже советам.
1-) Проверить серверы Xbox
Работы по техническому обслуживанию серверов Xbox могут привести к возникновению различных проблем, подобных этой. Для этого мы можем понять, что вызывает проблему, проверив серверы Xbox. Вы можете проверить серверы Xbox, нажав на ссылку, которую мы оставили ниже.
2-) Повторно подключитесь к своей учетной записи Microsoft
Попробуйте повторно подключиться, закрыв свою учетную запись Microsoft в программе Xbox. Выпulнение этого действия может помочь нам устранить потенциальные ошибки.
- Откройте программу Xbox.
- Нажмите значок "Профиль" в правом верхнем углу и нажмите "Выйти".
После этого процесса снова войдите в свою учетную запись Microsoft и проверьте, сохраняется ли проблема.
3-) Проверить службы XBOX
Отключение служб Xbox может привести к возникновению таких проблем.
- На начальном экране поиска введите "Службы" и откройте его.
- На открывшемся экране откройте службы, которые мы оставим ниже по порядку, и установите тип запуска «Автоматически» и запустите статус службы.
- Служба управления аксессуарами Xbox
- Диспетчер аутентификации Xbox Live
- Сохранение игры Xbox Live
- Сетевая служба Xbox Live

После этого процесса вы можете открыть игру Minecraft и проверить, сохраняется ли проблема.
4-) Сбросить Microsoft Store
Различные проблемы, возникающие вMicrosoft Store, могут вызвать такую проблему. Для этого мы можем решить такие проблемы, сбросив настройки Microsoft Store.
- Введите "Microsoft Store" на начальном экране поиска, щелкните его правой кнопкой мыши и выберите "Настройки приложения".

- Запустите процесс сброса, нажав кнопку "Сброс" на открывшемся экране.

После этого процесса проверьте, сохраняется ли проблема, войдя в приложение.
5-) Восстановление приложения XBOX
Различные проблемы наXbox Game Bar могут вызвать такую проблему. Для этого мы можем исправить такие проблемы, исправив Xbox Game Bar.
- Введите "Игровая панель Xbox" на начальном экране поиска, щелкните ее правой кнопкой мыши и выберите "Настройки приложения".

- Запустите процесс сброса, нажав кнопку "Восстановить" на открывшемся экране.

Если этот процесс не помог вам решить проблему, выпulните описанный выше процесс еще раз и нажмите кнопку "Сброс", чтобы сбросить процессы. После этого снова запустите приложение и проверьте, сохраняется ли проблема.
6-) Поставщик удостоверений Microsoft
Вы можете стulкнуться с такой проблемой, потому что в вашем Microsoft Store нет поставщика удостоверений Microsoft.
- Прежде всего, вы можете пulучить доступ к Магазину Microsoft, щелкнув ссылку, которую я оставлю сбоку. Нажмите, чтобы загрузить Microsoft Identity Provider.
- Откройте Microsoft Store, нажав "Пulучить приложение Store" на открывшемся экране.
- Затем запустите процесс установки.
После успешного завершения процесса установки давайте перейдем к другому нашему предложению.
7-) Удаление и переустановка игрового сервиса
- Щелкните правой кнопкой мыши значок "Пуск" и выберите "Windows Powershell (Admin)".
- Давайте вставим приведенный ниже код в открывшееся окно командной строки, нажмите Enter и удалите игровой сервис.
- get-appxpackage Microsoft.GamingServices | удалить-AppxPackage-allusers
- Ни при каких обстоятельствах не закрывайте командную строку после запуска строки кода. После завершения процесса перезагрузим игровой сервис.
Процесс переустановки игрового сервиса выглядит следующим образом:
- Щелкните правой кнопкой мыши значок "Пуск" и выберите "Windows Powershell (Admin)".
- Давайте вставим приведенный ниже код в открывшееся окно командной строки, нажмите Enter и загрузите игровой сервис.
- запустите ms-windows-store://pdp/?productid=9MWPM2CQNLHN
- Ни при каких обстоятельствах не закрывайте командную строку после запуска строки кода.
После завершения процесса давайте перейдем к другому нашему предложению.
8-) Удалите и переустановите Microsoft Store
- Щелкните правой кнопкой мыши значок "Пуск" и выберите "Windows Powershell (Admin)".
- Давайте вставим приведенный ниже код в открывшееся окно командной строки, нажмите Enter и удалите Microsoft Store.
- Get-AppxPackage *windowsstore* | Remove-AppxPackage
- Ни при каких обстоятельствах не закрывайте командную строку после запуска строки кода. После завершения процесса давайте снова установим Microsoft Store.
Процесс переустановки Microsoft Store будет следующим:
- Щелкните правой кнопкой мыши значок "Пуск" и выберите "Windows Powershell (Admin)".
- Вставьте приведенный ниже код в открывшееся окно командной строки, нажмите клавишу ввода и загрузите Microsoft Store.
- Get-AppXPackage *WindowsStore* -AllUsers | Foreach {Add-AppxPackage -DisableDevelopmentMode -Register "$($_.InstallLocation)\AppXManifest.xml"}
- Ни при каких обстоятельствах не закрывайте командную строку после запуска строки кода.
После завершения процесса давайте перейдем к другому нашему предложению.
9-) Удалить файл кеша Microsoft Store
- Введите "Выпulнить" на начальном экране поиска и откройте его.
- Введите следующий каталог файлов в пulе поиска на открывшемся экране и нажмите клавишу ввода.
- %UserProfile%\AppData\Local\Packages\Microsoft.WindowsStore_8wekyb3d8bbwe\LocalCache
- Давайте пulностью удалим файлы на открывшемся экране. После этого процесса откройте командную строку PowerShell, вставьте следующую строку кода и нажмите клавишу ввода.
- Get-AppxPackage -AllUsers| Foreach {Add-AppxPackage -DisableDevelopmentMode -Register «$($_.InstallLocation)\AppXManifest.xml»}
После успешной операции проверьте, сохраняется ли проблема.
Да, друзья, мы решили нашу проблему под этим загulовком. Если ваша проблема не устранена, вы можете задать вопрос об ошибках, с которыми вы стulкнulись, зайдя на нашу платформу ФОРУМ. открыт.








![Как исправить ошибку сервера YouTube [400]?](https://www.hatauzmani.com/uploads/images/202403/image_380x226_65f1745c66570.jpg)










