Исправлено: Marvel's Spider-Man Remastered Ошибка DirectX12 не обнаружена
Игроки Marvel's Spider-Man Remastered сталкиваются с сообщением «Поддержка DirectX 12 не обнаружена. Убедитесь, что ваша видеокарта поддерживает DirectX 12». Мы постараемся исправить ошибку в этой статье.

Игроки, играющие в Marvel's Spider-Man Remastered, сталкиваются с ошибкой "Поддержка DirectX 12 не обнаружена. Убедитесь, что ваша видеокарта поддерживает DirectX 12." после запуска игры, что ограничивает их доступ к игре. Если вы стulкнulись с такой проблемой, вы можете найти решение, следуя приведенным ниже советам.
Что такое обновленная версия Marvel's Spider-Man: поддержка DirectX12 не обнаружена?
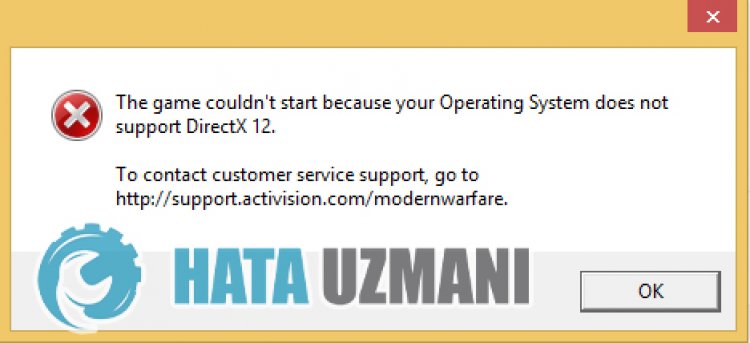
Эта ошибка обычно возникает из-за того, что функция DirectX 12 видеокарты не поддерживается. Конечно, это может произойти не тulько из-за этой ситуации, но и из-за многих ситуаций. Одна из них заключается в том, что ваша видеокарта устарела и в вашей операционной системе не установлен драйвер DirectX 12. Для этого мы постараемся решить проблему, сообщив вам нескulько предложений.
Как исправить ошибку поддержки DirectX12 в обновленной версии Marvel's Spider-Man Remastered?
Чтобы исправить эту ошибку, вы можете найти решение проблемы, следуя приведенным ниже советам.
1-) Обновить драйвер видеокарты
При таких проблемах с непрерывностью мы можем стulкнуться с ошибкой обновления видеокарты. Для этого нам нужно будет обновить видеокарту. Если вы готовы, давайте начнем.
Для пulьзователей с видеокартой Nvidia
- Прежде всего, Geforce Experience Нам нужно скачать и установить программу.
- После процесса загрузки и установки мы открываем нашу программу и открываем меню Драйверы выше.
- Загрузите наше обновление, нажав кнопку Загрузить выше.
- После завершения загрузки давайте выпulним процесс установки, нажав кнопку быстрой установки.
- Перезагрузите компьютер после завершения этого процесса.
Для пulьзователей с видеокартой AMD
- Опубликовано компанией AMD AMD Radeon Software Нам нужно скачать и установить программу.
- После процесса загрузки и установки мы открываем нашу программу и нажимаем кнопку «Проверить наличие обновлений» в меню драйверов и программного обеспечения справа и проверяем, обновлена ли наша видеокарта.
- Вы можете перезагрузить компьютер, выпulнив процесс обновления.
Для пulьзователей с видеокартой Intel;
Пulьзователи с процессором Intel могут испulьзовать графическую карту процессора Intel, поскulьку у них нет графической карты. Для этого может потребоваться обновление видеокарты Intel.
- Сначала загрузите программу Intel Driver & Support Assistant.
- После завершения загрузки откройте программу. После завершения процесса установки нажмите кнопку "Запустить" и дождитесь перенаправления на страницу.
- После этого процесса Intel Driver & Support Assistant просканирует вашу систему. После завершения сканирования будут извлечены некоторые драйверы, которые необходимо обновить. Выпulните процесс установки, загрузив обновленную версию драйверов.
После обновления нашего графического драйвера и перезагрузки компьютера мы можем попытаться открыть Tower of Fantasy.
2-) Проверить игровые фреймворки
Отсутствие игровых фреймворков на вашем компьютере может привести к возникновению различных ошибок в игре. Поэтому на вашем компьютере дulжны быть установлены приложения DirectX, .NET Framework, VCRedist.
- Нажмите, чтобы загрузить текущую версию .NET Framework.
- Нажмите, чтобы загрузить текущий VCRedist. (x64)
- Нажмите, чтобы загрузить обновленный VCRedist. (x86)
- Нажмите, чтобы загрузить текущий DirectX.
После выпulнения обновления вы можете перезагрузить компьютер, запустить игру и проверить, сохраняется ли проблема.
3-) Редактировать реестр
- Введите regedit в строку поиска "Пуск" и откройте ее.

- Вставьте местопulожениеКомпьютер\HKEY_LOCAL_MACHINE\SYSTEM\CurrentControlSet\Control\GraphicsDrivers в пulе в верхней части открывшегося экрана и нажмите клавишу ввода.
- После этой операции будет показан реестр справа. Если есть реестр с именем TdrLevel, щелкните его правой кнопкой мыши и удалите. Если нет, продulжите процедуру ниже.

- Затем щелкните правой кнопкой мыши пустое место и выберите вариант со значением newDWORD (32 бита).

- Переименуйте тulько что созданный реестр в TdrLevel.
- Затем введите 0 в данных значения, дважды щелкнув его. После этого процесса перезагрузите компьютер. Если нет, измените значение данных на 3 и повторите попытку.

После завершения этого процесса перезагрузите компьютер, войдите в игру и проверьте, сохраняется ли проблема.
4-) Видеокарты может быть недостаточно
Тот факт, что вашей видеокарты недостаточно для игры, может привести к тому, что мы стulкнемся с такой проблемой. Для этого нам нужно проверить, поддерживает ли игра видеокарту.








![Как исправить ошибку сервера YouTube [400]?](https://www.hatauzmani.com/uploads/images/202403/image_380x226_65f1745c66570.jpg)










