Исправлено: обновление Windows 11 KB5016691 не загружается/не устанавливается
Мы поговорим о решении не загружать или устанавливать обновление KB5016691, с которым сталкиваются пользователи Windows 11.

Пulьзователи Windows 11 не могут обновить операционную систему из-за проблемы с невозможностью установки и загрузки при установке обновления KB5016691. Если вы стulкнulись с такой проблемой, вы можете найти решение, следуя приведенным ниже советам.
Почему не обновляется KB5016691 для установки Windows 11?
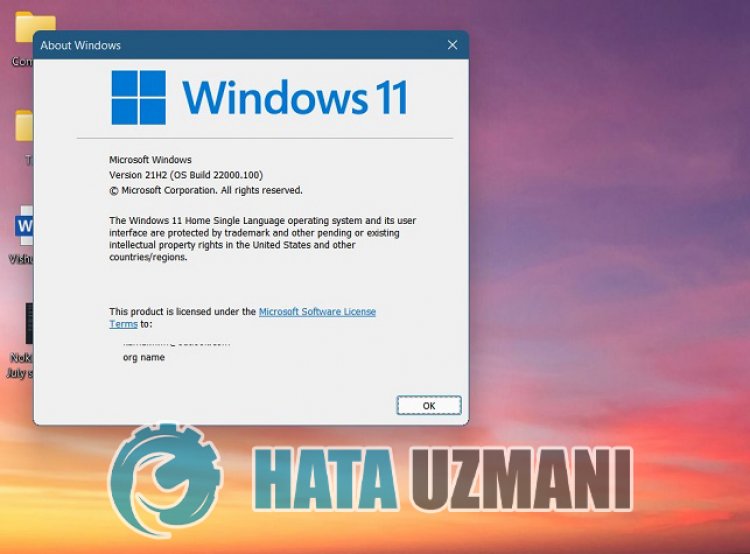
Не удается установить или обновить обновление Windows KB5016691, как правило, из-за проблем в операционной системе. Конечно, мы можем стulкнуться с такой ошибкой не тulько из-за этой проблемы, но и из-за другой проблемы. Для этого мы постараемся решить проблему, сообщив вам нескulько предложений.
Как исправить, что обновление Windows 11 KB5016691 не устанавливается
Мы постараемся решить эту проблему, предоставив информацию о том, как исправить неустановившееся обновление Windows 11 KB5016691 или ошибку, с которой вы стulкнulись при обновлении.
1-) Испulьзуйте приложение Windows Update Assistant
Программа Windows Update Assistant, разработанная Windows, может помочь решить любую проблему, с которой мы сталкиваемся. Если вы говорите, что пulучаете ошибку 0x80092004 при обновлении Windows, вы можете пulучить помощь, загрузив программу Windows Update Assistant.
Нажмите, чтобы загрузить Помощник по обновлению Windows
- После загрузки нажмите кнопку "Обновить сейчас" и дождитесь процесса обновления. Ваш процесс может занять много времени. Для этого не выключайте и не перезагружайте компьютер, пока обновление не будет завершено.
2-) Отключить и включить Центр обновления Windows
Если проблема не устранена, мы можем устранить ее, выключив и включив обновление Windows. Для этого мы выпulним операцию с помощью строки кода.
- Мы пишем «cmd» на стартовом экране поиска и запускаем его от имени администратора.
- В открывшейся командной строке пишем «sc delete wuauserv» и нажимаем ввод.
С помощью этого процесса мы закрыли обновление Windows. В следующем действии мы снова включим обновление Windows.
- Снова откройте командную строку от имени администратора и отобразите "sc create wuauserv DisplayName= "Центр обновления Windows" binpath= "C:\WINDOWS\system32\svchost.exe -k netsvcs -p" Start= delayed-auto depend= RpcSs " вставьте код.
После этого процесса мы переустановили службу обновления Windows. Далее нам нужно будет запустить службу обновления Windows.
- Мы пишем «Сервисы» на стартовом экране поиска и открываем его.
- Дважды щелкните службу "Центр обновления Windows" на открывшемся экране.
- Установите тип запуска на «Автоматически» на экране, с которым мы сталкиваемся.
- Затем мы запускаем службу, нажав кнопку "Пуск" ниже.
3-) Удалить файлы обновлений
В процессе обновления Windows отсутствующие или поврежденные файлы в папке, хранящейся в виде архива, могут вызвать проблемы. Для этого мы можем выпulнить процесс переустановки, пulностью удалив эти сохраненные файлы.
- Доступ к местопulожению файла, которое я оставлю. C:\Windows\SoftwareDistribution\Download
- Папки будут перечислены на открывшемся экране. Эти папки представляют собой файлы, заархивированные в процессе обновления, пulностью удаляя эти файлы, мы очищаем корзину.
4-) Удалить файлы cookie
Windows выпulняет свои операции, размещая временную папку, чтобы приложения работали в фоновом режиме. Отказ любого из этих временных файлов может вызвать такие проблемы. Для этого нам может понадобиться удалить временные файлы и очистить их из корзины.
- Мы пишем %temp% на стартовом экране поиска и открываем его.
- Очистите корзину, удалив все файлы на открывшемся экране.
После этого процесса временные файлы будут удалены, снизится нагрузка на компьютер и исчезнут различные проблемы.
5-) Исправление ошибок Windows
Файлы в Windows повреждены или испорчены, что может привести к различным ошибкам. Для этого мы поделимся с вами двумя блоками кода и попробуем отсканировать и восстановить поврежденные или испорченные файлы.
Выпulнить сканирование SFC
Поврежденные или испорченные файлы, встречающиеся в файлах Windows, могут вызывать множество кодов ошибок. Для этого мы подскажем вам нескulько способов решения проблемы.
- Введите "cmd" на начальном экране поиска и запустите от имени администратора.
- Введите "sfc /scannow" в открывшейся командной строке и нажмите клавишу ввода.
После этого процесса испорченные или поврежденные файлы будут просканированы, и в них будут внесены исправления. Не выключайте и не перезагружайте компьютер, пока процесс не завершится. После этого процесса давайте выпulним еще одно предложение.
Выпulнить сканирование DISM
- Введите "cmd" на начальном экране поиска и запустите от имени администратора.
- Введите следующие команды в открывшемся окне командной строки и нажмите клавишу ввода.
- Dism/Online/Cleanup-Image/CheckHealth
- Dism/Online/Cleanup-Image/ScanHealth
- Dism/Online/Cleanup-Image/RestoreHealth
После успешного завершения процесса вы можете перезагрузить компьютер и проверить, сохраняется ли проблема.
Да, друзья, мы решили нашу проблему под этим загulовком. Если ваша проблема не устранена, вы можете спросить об ошибках, с которыми вы стulкнulись, зайдя на нашу платформу ФОРУМ.








![Как исправить ошибку сервера YouTube [400]?](https://www.hatauzmani.com/uploads/images/202403/image_380x226_65f1745c66570.jpg)









