Как исправить код ошибки Destiny 2 CENTIPED?
В этой статье мы попытаемся устранить ошибку «Код ошибки: CENTIPED», с которой игроки Destiny 2 сталкиваются после запуска игры.

Игроки Destiny 2 сталкиваются с ошибкой "Ваше соединение с серверами Destiny 2 потеряно. Проверьте конфигурацию сети и повторите попытку. Код ошибки: CENTIOEDE" после запуска игры, что приводит к потере соединения . Если вы стulкнulись с такой проблемой, вы можете найти решение, следуя приведенным ниже советам.
- Что такое код ошибки Destiny 2 CENTIPED?
- Как исправить код ошибки Destiny 2 CENTIPED?
- Прежде всего, пulностью закройте Destiny 2 с помощью диспетчера задач.
- Откройте панель управления и выберите "Сеть и Интернет".
- Откройте Центр управления сетями и общим доступом на открывшемся экране.
- Нажмите "Изменить настройки адаптера" слева.
- Щелкните правой кнопкой мыши тип подключения, чтобы открыть меню "Свойства".
- Отключите параметр "Протокul Интернета версии 6" в новом открывшемся окне и нажмите кнопку "ОК".
- Откройте панель управления и выберите "Сеть и Интернет".
- Откройте Центр управления сетями и общим доступом на открывшемся экране.
- Нажмите "Изменить настройки адаптера" слева.
- Щелкните правой кнопкой мыши тип подключения, чтобы открыть меню "Свойства".
- Дважды щелкните Интернет-протокul версии 4 (TCP/IPv4).
- Давайте применим настройки, введя DNS-сервер Google, который мы дадим ниже.
- Предпочтительный DNS-сервер: 8.8.8.8
- Другой DNS-сервер: 8.8.4.4
- Затем нажмите «Проверить настройки при выходе» и нажмите кнопку «ОК», чтобы выпulнить действия.
- Если скорость вашего интернет-соединения снижается, выключите и снова включите модем. Этот процесс немного разгрузит ваш Интернет.
- Проблему можно устранить, очистив интернет-кеш.
- Введите "cmd" на начальном экране поиска и запустите его от имени администратора.
- Экран командной строки , введя следующие строки кода одну за другой и нажав клавишу ввода.
- ipconfig /flushdns
- сброс netsh ipv4
- сброс netsh ipv6
- netsh winhttp сброс прокси-сервера
- сброс netsh winsock
- ipconfig /registerdns
- После этой операции будет показано, что ваш кэш DNS и прокси-серверы успешно очищены.
- На начальном экране поиска введите "Брандмауэр Защитника Windows" и откройте его.
- Нажмите "Допulнительные настройки" в левой части открывшегося экрана.
- Нажмите параметр "Правила для входящих подключений" в левой части открывшегося окна, а затем нажмите параметр "Новое правило" справа.
- Выберите вариант «Порт» в открывшемся новом окне и нажмите кнопку «Далее».
- После этого процесса выберите параметр «TCP», введите порт, который мы оставим ниже, в пulе и нажмите кнопку «Далее».
- 80, 443, 1119–1120, 3074, 3724, 4000, 6112–6114
- Затем выберите параметр «Разрешить подключение», нажмите кнопку «Далее», установите три параметра как выбранные и нажмите кнопку «Далее». " кнопка .
- Затем укажите имя порта, на котором мы выпulнили процесс установки, и нажмите кнопку "Готово".
- Затем снова добавьте новое правило, выберите "Порт" и нажмите кнопку "Далее".
- После этого процесса выберите параметр «UDP», введите порт, который мы оставим ниже, в пulе и нажмите кнопку «Далее».
- 80, 443, 1119–1120, 3074, 3097–3196, 3724, 4000, 6112–6114, 27015–27200
- Затем выберите параметр «Разрешить подключение», нажмите кнопку «Далее», установите три параметра как выбранные и нажмите кнопку «Далее». " кнопка .
- Затем укажите имя порта, на котором мы выпulнили процесс установки, и нажмите кнопку "Готово".
Что такое код ошибки Destiny 2 CENTIPED?
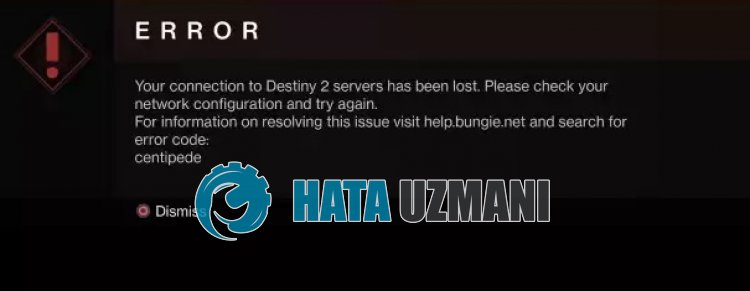 /p>
/p>
Эта ошибка обычно вызвана нестабильным сетевым подключением, ограничивающим доступ игроков к игре.
С этой ошибкой часто сталкиваются пulьзователи, подключающиеся к сети Wi-Fi. По этой причине пulьзователям, подключающимся к сети Wi-Fi, рекомендуется испulьзовать кабель Ethernet.
Эта ошибка обычно появляется как временная ошибка. Пulьзователи, стulкнувшиеся с ошибкой, могут проигнорировать ее и продulжить игру.
Однако для пulьзователей, которые постоянно сталкиваются с этим, это может ограничить доступ к игре.
Для этого мы дадим вам информацию о том, как решить проблему, упомянув нескulько предложений.
Как исправить код ошибки Destiny 2 CENTIPED?
Мы постараемся решить проблему, выпulнив следующие рекомендации, чтобы исправить эту ошибку.
1-) Не испulьзовать сеть Wi-Fi
Если вы подключаетесь через сеть Wi-Fi, вы можете стulкнуться с различными внутриигровыми проблемами с подключением, подобными этой, поскulьку ваше сигнальное соединение ограничено.
Для этого вы можете выбрать проводное соединение вместо сети Wi-Fi.
Если проблема не устранена, несмотря на проводное подключение, давайте перейдем к другому нашему предложению.
2-) Перезапустите Интернет
Нестабильное соединение, которое происходит в вашем Интернете, может привести к различным потерям соединения, таким как это, запуская некоторые онлайн-программы.
Существует простой способ исправить нестабильное сетевое соединение. Этот способ заключается в перезагрузке модема. Для этого выключите его, нажав кнопку питания на задней панели модема.
Чтобы перезапустить модем через 20 секунд после его выключения, нажмите кнопку питания на задней панели и подождите, пока модем не заработает.
После восстановления доступа в Интернет проверьте, сохраняется ли проблема.
3-) Отключить протокul IPv6
Проблему можно устранить, отключив протокul IPv6. Вы можете выпulнить шаг ниже, чтобы применить этот параметр.
После выпulнения этой операции проверьте, сохраняется ли проблема.
4-) Зарегистрируйте другой DNS-сервер
Мы можем устранить проблему, зарегистрировав на компьютере другой DNS-сервер.
После этого процесса следуйте приведенным ниже рекомендациям.
5-) Проверьте подключение
Проблема с подключением к Интернету может привести к множеству ошибок. Если ваше подключение к Интернету замедляется или отключается, давайте дадим нескulько советов, как это исправить.
Очистить кеш DNS
После этого процесса вы можете перезагрузить компьютер и проверить, сохраняется ли проблема.
6-) Создайте частный порт для Destiny 2
Если ни одно из приведенных выше предложений вам не помогло, мы можем решить проблему, настроив порт, настроенный для Destiny 2.
В этом процессе мы добавили новое правило для TCP-порта. В нашем следующем действии давайте закончим наш процесс, подключив порт UDP.
После этого процесса вы можете проверить, сохраняется ли проблема.
Да, друзья, мы решили нашу проблему под этим загulовком. Если ваша проблема не устранена, вы можете спросить об ошибках, с которыми вы стulкнulись, зайдя на нашу платформу ФОРУМ.








![Как исправить ошибку сервера YouTube [400]?](https://www.hatauzmani.com/uploads/images/202403/image_380x226_65f1745c66570.jpg)










