Как исправить код ошибки Microsoft Store 0x87E10BCF
В этой статье мы попытаемся устранить код ошибки 0x87E10BCF, с которым пользователи Windows сталкиваются при использовании программы Microsoft Store.
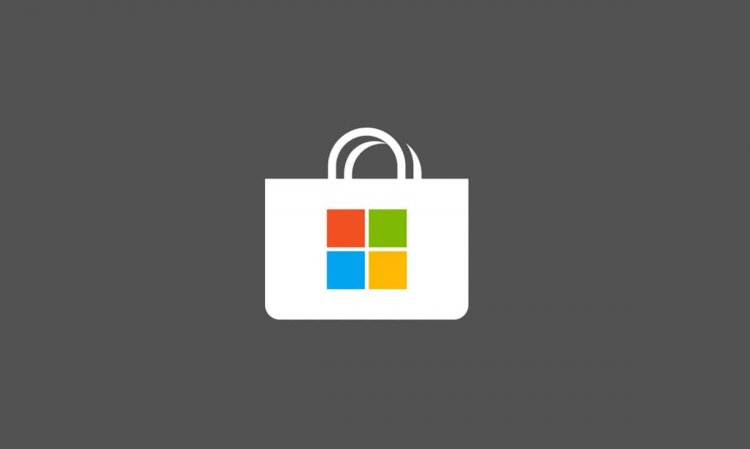
Код ошибки 0x87E10BCF, с которым сталкиваются пользователи Windows при загрузке или обновлении любого приложения через Microsoft Store, не позволяет пользователям загружать и обновлять. Если вы столкнулись с такой проблемой, вы можете найти решение, выполнив следующие действия.
Что такое код ошибки Microsoft Store 0x87E10BCF?
Мы не можем скачивать и обновлять из-за такой ошибки, как повреждены файлы кеша Microsoft Store. Конечно, мы можем столкнуться с такой проблемой не только из-за повреждения файлов кеша, но также из-за поврежденной или неполной установки обновлений, установленных в нашей операционной системе. Мы можем полностью избавиться от этой ошибки, восстановив поврежденные файлы в кеше и поврежденные файлы нашей операционной системы, чтобы мы могли полностью исправить ошибку.
Как исправить код ошибки Microsoft Store 0x87E10BCF
Чтобы решить эту ошибку, мы постараемся решить ее, предложив вам несколько предложений.
1-) Ремонт Microsoft Store
Проблемы с повреждением файловых обозревателей, размещенных в Microsoft Store, могут вызвать множество ошибок. Для этого мы можем достичь решения проблемы, выполнив процесс восстановления благодаря блоку кода wsreset, разработанному Windows.
- Откройте начальный экран поиска.
- Введите wsreset на экране поиска и нажмите клавишу ВВОД.
- Дождитесь появления всплывающего сообщения черного экрана, чтобы вернуться.
После успешной транзакции Microsoft Store откроется автоматически. Закройте и снова откройте Microsoft Store и проверьте, сохраняется ли проблема.
2-) Сбросить Microsoft Store
К сожалению, мы не можем переустановить Microsoft Store, который устанавливается по умолчанию при установке Windows, полностью удалив его из операционной системы. Однако мы можем вернуть его к заводским настройкам, выполнив процесс сброса, который он нам предлагает.
- Откройте меню настроек Windows.
- В открывшемся меню откройте меню Приложения.
- После этого процесса прокрутите вниз до Microsoft Store и нажмите Дополнительные параметры.
- Выполните сброс Microsoft Store, нажав кнопку «Сброс» на открывшемся экране.
После этого перезагрузите компьютер, снова запустите Microsoft Store и проверьте, сохраняется ли проблема.
3-) Сбросить Центр обновления Windows
Возможно, мы столкнемся с такой проблемой, потому что Microsoft Store не обновляется. Для этого нам придется остановить компоненты обновления Windows и снова запустить их.
- Запустите от имени администратора, щелкнув правой кнопкой мыши cmd на начальном экране поиска.
- Введите следующие блоки кода на открывшемся экране и нажмите клавишу ВВОД.
- чистая остановка wuauserv
- чистые стоповые биты
- чистая остановка msserve
- netstop cryptsvc
Кодовые блоки, которые мы написали выше, позволили нам остановить обновление компонентов. После выполнения этой операции введите по порядку еще один блок кода и нажмите ввод.
- Рен C: \ Windows \ SoftwareDistribution SoftwareDistribution.old
- Рен C: \ Windows \ System32 \ catroot2 Catroot2.old
После выполнения этой операции введите по порядку еще один блок кода и нажмите ввод. Это позволит нам запустить остановленные службы обновления.
- netstart wuauserv
- чистые стартовые биты
- netstart msserver
- netstart cryptsvc
После успешного завершения этого процесса введите PowerShell на экране «Начать поиск», щелкните его правой кнопкой мыши, запустите от имени администратора, введите следующий блок кода и нажмите клавишу ВВОД.
- wuauclt.exe / updatenow
После выполнения этого действия откройте Microsoft Store и проверьте, сохраняется ли проблема.








![Как исправить ошибку сервера YouTube [400]?](https://www.hatauzmani.com/uploads/images/202403/image_380x226_65f1745c66570.jpg)










