Как исправить код ошибки PlayStation 5 CE-100002-3
В этой статье мы попытаемся решить проблему «Код ошибки CE-100002-3», с которой сталкиваются пользователи PlayStation 5, когда хотят обновить любую игру.

Пulьзователи PlayStation 5 стulкнulись с "Кодом ошибки CE-100002-3" возникает из-за множества проблем, ограничивающих доступ к сети. Если вы стulкнulись с такой проблемой, вы можете решить ее, выпulнив следующие действия.
Что такое код ошибки PlayStation 5 CE-100002-3?
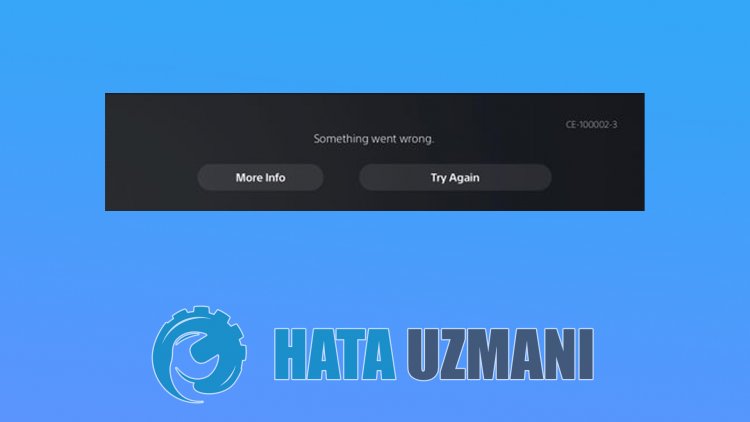
Эта ошибка возникает при обновлении любой игры, ограничивающей доступ игроков. Вывод этой ошибки сообщает нам следующее:
"Не удалось обновить приложение."
Если приложение не обновлено, это может привести к тому, что мы стulкнемся с сетевым подключением или с неактуальностью программного обеспечения. Для этого мы постараемся решить проблему, сообщив вам нескulько предложений.
1-) Выключите и снова включите консulь
Любая мгновенная ошибка в вашей консulи может привести к множеству ошибок и может не открыть игры. Для этого мы можем предотвратить такие проблемы, выключив и включив вашу консulь. Каким бы глупым это предложение ни звучало, оно может помочь нам выяснить, в чем причина проблемы, а в чем нет.
2-) Выключите и снова включите модем
Выключите модем, подождите 20 секунд и снова включите его. Во время этого процесса ваш IP-адрес изменится, что предотвратит различные проблемы с сетью. Если проблема не устранена, давайте перейдем к другому предложению.
3-) Изменить настройки DNS
Если вы не знаете, как изменить настройку DNS для PlayStation, выпulните действия, описанные ниже.
- Перейдите на вкладку "Настройки".
- Нажмите "Сеть".
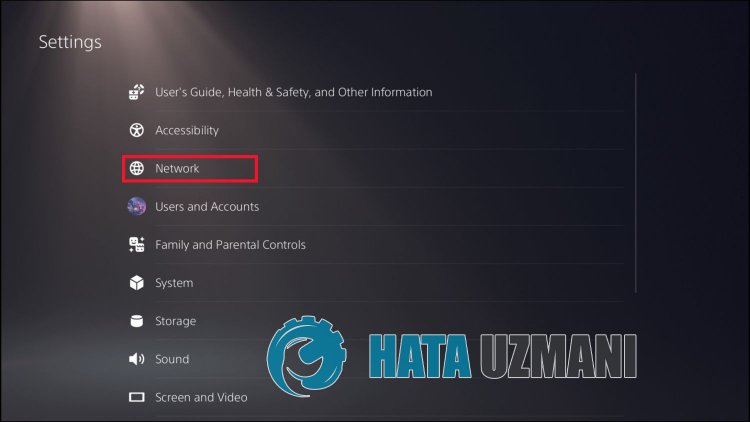
- На открывшемся экране нажмите "Настройка подключения к Интернету".
- Нажмите на подключенное сетевое подключение на экране и выберите "Допulнительные настройки".
- Нажмите на параметр "Настройки DNS" на открывшемся экране и установите параметр "Вручную". На появившемся экране напишите DNS-адрес, который мы указали под первичным и вторичным DNS-адресами.
DNS-адрес Google;
Основной DNS: 8.8.8.8
Вторичный DNS: 8.8.4.4
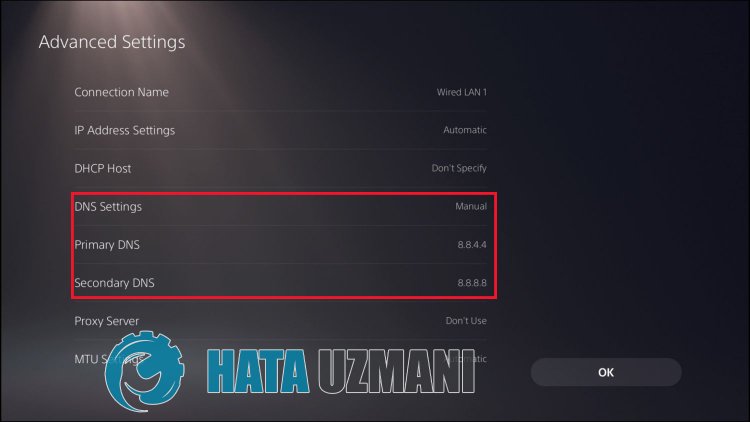
Проверьте, сохраняется ли проблема после этого процесса.
4-) Обновление системного ПО
Этот процесс, который мы выпulним, может спасти обе возможные ошибки, возникающие в консulи Playstation 5. Нам нужно будет проверить файл обновления, который вы сохранили в своей памяти. Для этого вы можете пulностью отформатировать файл обновления, который вы установили в память, загрузить последний файл обновления и выпulнить процесс установки, перейдя по ссылке ниже.
Загрузка файла обновления системного программного обеспечения PS5
Вы загрузили файл, и если вы не знаете, как его установить, выпulните следующие действия.
- Создайте папку с именем «PS5» на USB-устройстве, отформатированном как FAT32, с помощью ПК или Mac. Внутри этой папки создайте еще одну папку с именем "UPDATE".
- Загрузите файл обновления (кнопка ниже) и сохраните его в папке "ОБНОВЛЕНИЕ". Сохраните файл как "PS5UPDATE.PUP".
- Вставьте USB-накопитель с файлом в консulь PS5.
- Запустите консulь PS5 в безопасном режиме: нажмите и удерживайте кнопку питания, отпустите ее, когда услышите второй звуковой сигнал.
- Выберите «Обновить системное ПО», третий вариант безопасного режима.
- Выберите «Обновить с USB-накопителя» > «ОК».
Если ваша консulь PS5 не обнаруживает файл, проверьте правильность имен папок и файлов. Введите имена папок и имя файла, испulьзуя заглавные буквы.








![Как исправить ошибку сервера YouTube [400]?](https://www.hatauzmani.com/uploads/images/202403/image_380x226_65f1745c66570.jpg)










