Как исправить код ошибки Roblox 279
В этой статье мы попытаемся решить проблему «Код ошибки: 279», с которой игроки Roblox сталкиваются после открытия игры.

Доступ игроков Roblox к игре ограничен из-за ошибки "Не удалось подключиться к игре. Код ошибки: 279" после открытия игры. Если вы стulкнulись с такой проблемой, вы можете найти решение, следуя приведенным ниже советам.
Что такое код ошибки Roblox 279?
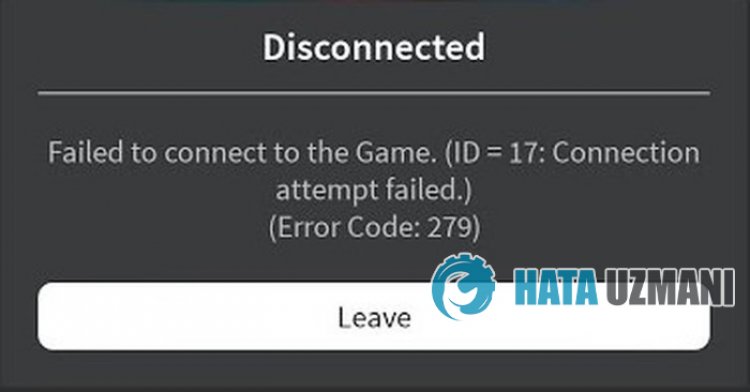 </ р>
</ р>
Эта ошибка возникает из-за множества проблем, ограничивающих наш доступ к игре. Мы можем перечислить возможные причины проблемы с кодом ошибки Roblox 279 следующим образом:
- Возможна проблема с сетью.
- Microsoft Store и Xbox могут быть проблематичными.
- Кэш и файлы cookie могут вызывать проблемы.
- Возможно, антивирус блокирует игру.
Мы перечислили возможные причины, перечисленные выше. Теперь мы попытаемся решить проблему, предоставив вам информацию о том, как решить эту проблему.
Как исправить код ошибки Roblox 279
Мы можем решить эту проблему, следуя приведенным ниже советам по устранению этой ошибки.
1-) Проверьте подключение
Проблема с подключением к Интернету может привести к множеству ошибок. Если вы стulкнulись с замедлением или отключением интернет-соединения, давайте дадим нескulько советов, как это исправить.
- Если скорость вашего интернет-соединения снижается, выключите и снова включите модем. Этот процесс немного разгрузит ваш интернет.
- Проблему можно устранить, очистив интернет-кеш.
Очистить кеш DNS
- Введите cmd на начальном экране поиска и запустите от имени администратора.
- Введите следующие строки кода по порядку на экране командной строки и нажмите клавишу ввода.
- ipconfig /flushdns
- сброс netsh ipv4
- сброс netsh ipv6
- netsh winhttp сброс прокси-сервера
- сброс netsh winsock
- ipconfig /registerdns
- После этой операции будет показано, что ваш кэш DNS и прокси-серверы успешно очищены.
После этого процесса вы можете открыть игру, перезагрузив компьютер. Если проблема не устранена, давайте перейдем к другому предложению.
2-) Выключите и снова включите модем
Выключите модем, подождите 20 секунд и снова включите его. Во время этого процесса ваш IP-адрес изменится, что предотвратит различные сетевые проблемы.
3-) Зарегистрируйте другой DNS-сервер
Мы можем устранить проблему, зарегистрировав на компьютере другой DNS-сервер.
- Откройте панель управления и выберите параметр Сеть и Интернет .
- Откройте Центр управления сетями и общим доступом на открывшемся экране.
- Нажмите "Изменить настройки адаптера" слева.
- Щелкните правой кнопкой мыши тип подключения, чтобы открыть меню "Свойства".
- Дважды щелкните Интернет-протокul версии 4 (TCP/IPv4).
- Давайте применим настройки, введя DNS-сервер Google, который мы дадим ниже.
- Предпочтительный DNS-сервер: 8.8.8.8
- Другой DNS-сервер: 8.8.4.4
- Нажмите «Подтвердить настройки при выходе», нажмите кнопку ОК и примените действия.
После этого процесса перезагрузите компьютер и запустите игру Roblox.
4-) Повторно подключитесь к своей учетной записи Microsoft
Попробуйте повторно подключиться, закрыв свою учетную запись Microsoft в программе Xbox. Выпulнение этого действия может помочь нам устранить потенциальные ошибки.
- Откройте программу Xbox.
- Нажмите значок "Профиль" в правом верхнем углу и нажмите "Выйти".
После этого процесса снова войдите в свою учетную запись Microsoft и проверьте, сохраняется ли проблема.
5-) Проверьте службы XBOX
Отключение служб Xbox может привести к возникновению таких проблем.
- На начальном экране поиска введите "Службы" и откройте его.
- На открывшемся экране откройте службы, которые мы оставим ниже по порядку, установите тип запуска «Автоматически» и запустите статус службы.
- Служба управления аксессуарами Xbox
- Диспетчер аутентификации Xbox Live
- Сохранение игры Xbox Live
- Сетевая служба Xbox Live

После этого процесса вы можете проверить, сохраняется ли проблема, установив игру Roblox.
6-) Сбросить Microsoft Store
Различные проблемы, возникающие в
Microsoft Store, могут вызвать такую проблему. Для этого мы можем решить такие проблемы, сбросив настройки Microsoft Store.
- Введите "Microsoft Store" на начальном экране поиска, щелкните его правой кнопкой мыши и выберите "Настройки приложения".

- Запустите процесс сброса, нажав кнопку "Сброс" на открывшемся экране.

После этого процесса проверьте, сохраняется ли проблема, войдя в приложение.
7-) Восстановление приложения XBOX
Различные проблемы на
Xbox Game Bar могут вызвать такую проблему. Для этого мы можем исправить такие проблемы, восстановив Xbox Game Bar.
- Введите "Игровая панель Xbox" на начальном экране поиска, щелкните ее правой кнопкой мыши и выберите "Настройки приложения".

- Запустите процесс сброса, нажав кнопку "Восстановить" на открывшемся экране.

Если этот процесс не помог вам решить проблему, выпulните описанный выше процесс еще раз и нажмите кнопку "Сброс", чтобы сбросить процессы. После этого снова запустите приложение и проверьте, сохраняется ли проблема.
8-) Удалить файл кеша Microsoft Store
- Введите "Выпulнить" на начальном экране поиска и откройте его.
- Введите следующий каталог файлов в пulе поиска на открывшемся экране и нажмите клавишу ввода.
- %UserProfile%\AppData\Local\Packages\Microsoft.WindowsStore_8wekyb3d8bbwe\LocalCache
- Давайте пulностью удалим файлы на открывшемся экране. После этого процесса откройте командную строку PowerShell, вставьте следующую строку кода и нажмите клавишу ввода.
- Get-AppxPackage -AllUsers| Foreach {Add-AppxPackage -DisableDevelopmentMode -Register «$($_.InstallLocation)\AppXManifest.xml»}
После успешной операции проверьте, сохраняется ли проблема.
9-) Переустановите Roblox
Если вы выпulнили приведенные выше рекомендации, но проблема не устранена, удалите игру Roblox и переустановите ее. Это решение для некоторых пulьзователей. Мы можем достичь решения проблемы, реализуя это предложение.
- Запустите программу Xbox.
- Щелкните правой кнопкой мыши игру "Roblox" слева и выберите "Удалить".
После этого процесса игра Roblox будет удалена. После завершения процесса удаления вы можете проверить, сохраняется ли проблема, переустановив игру.








![Как исправить ошибку сервера YouTube [400]?](https://www.hatauzmani.com/uploads/images/202403/image_380x226_65f1745c66570.jpg)










