Как исправить код ошибки Windows 0x0000FFFF
В этой статье мы попытаемся устранить код ошибки 0x0000FFFF, с которым сталкиваются не только пользователи Windows, но и пользователи Xbox.
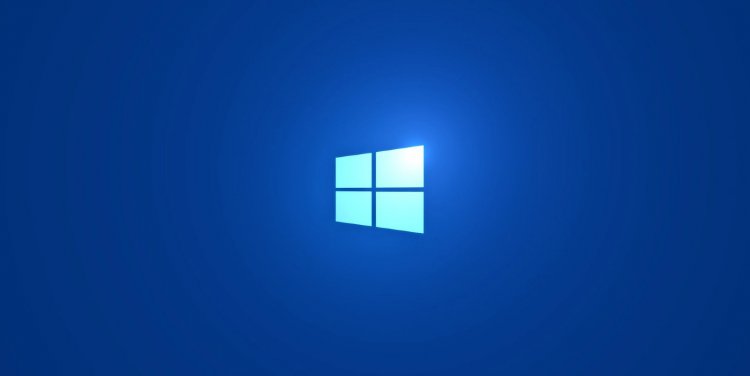
Хотя точно не известно, с каким кодом ошибки 0x0000FFFF пользователи Windows сталкиваются в каком-либо процессе, это может произойти из-за нескольких проблем и может принести нам код ошибки. Если вы столкнулись с такой ошибкой, вы можете решить проблему, выполнив следующие действия.
Что такое код ошибки Windows 0x0000FFFF?
Хотя основная причина этой ошибки еще не известна, мы можем столкнуться с кодом ошибки из-за нескольких проблем. Мы можем столкнуться с кодом ошибки 0x0000FFFF, если в вашей операционной системе размещены старые или поврежденные Windows и системные драйверы. Конечно, мы не можем жить в такой ситуации только из-за этого. Если какая-либо антивирусная программа обнаружит компоненты на вашем компьютере как угрозу и заблокирует доступ, мы можем столкнуться с такой ошибкой. Если есть какие-либо неисправности или неисправности аппаратных компонентов компьютера, вполне возможно, что мы столкнемся с такой проблемой.
Как исправить код ошибки Windows 0x0000FFFF
Мы можем решить проблему, выполнив несколько шагов, которые мы объясним ниже.
1-) Обновить Windows
Если ваша операционная система Windows устарела или повреждена, это может вызвать различные ошибки, подобные этой. Для этого мы можем решить проблему, обновив вашу операционную систему Windows.
- Введите Проверить наличие обновлений на экране поиска Windows и нажмите клавишу ВВОД.
- Проверьте наличие последних обновлений, нажав кнопку Проверить наличие обновлений в открывшемся меню.
После этого процесса Windows проверит наличие последних обновлений и, если доступно обновление последней версии, выполнит необходимый процесс установки. После завершения процесса установки перезагрузите компьютер и проверьте, сохраняется ли проблема.
2-) Отключите ненужные службы
Ненужные запущенные службы могут вызвать проблемы, вызывая любую ошибку. Для этого мы можем избавиться от этой проблемы, отключив ненужные службы.
- Введите «Выполнить» на начальном экране поиска и откройте его.
- В открывшемся окне поиска введите msconfig и откройте его.
- Откройте меню Services на открывшемся экране конфигурации системы.
- Установите флажок Скрыть все службы Microsoft ниже.
- Обнаружьте и примените перечисленные ненужные услуги.
После этого перезагрузите компьютер и проверьте, сохраняется ли проблема.
3-) Отключите антивирусную систему
Любая антивирусная программа может препятствовать запуску файлов и вызывать различные ошибки. Поэтому отключите любую используемую вами антивирусную программу и проверьте, сохраняется ли проблема.
4-) Обновите драйверы
Убедитесь, что ваша видеокарта и другие драйверы фреймворка обновлены. Для этого;
- Загрузите и установите Driver Booster.
- Откройте программу Driver Booster.
- Выполните процесс сканирования, нажав кнопку SCAN на появившемся экране.
После завершения сканирования будут обнаружены различные устаревшие драйверы. Выполните обновление, выбрав устаревшие драйверы и перезагрузив компьютер. После этой процедуры проверьте, сохраняется ли проблема.
5-) Проверьте аппаратные компоненты
Аппаратные компоненты вашего компьютера могут быть установлены не полностью. Для этого вы можете полностью удалить аппаратные компоненты и переустановить их. Конечно, перед выполнением этой операции полностью очистите компьютер от пыли, извлеките компоненты и снова вставьте их, убедившись, что они вошли в гнездо. После выполнения этой операции запустите компьютер и проверьте, сохраняется ли проблема.








![Как исправить ошибку сервера YouTube [400]?](https://www.hatauzmani.com/uploads/images/202403/image_380x226_65f1745c66570.jpg)


















