Как исправить код ошибки Windows 10 0xc00000e9
В этой статье мы попытаемся устранить код ошибки «Код ошибки 0xc00000e9», с которым сталкиваются пользователи Windows 10.

Проблема «Код ошибки 0xc00000e9», с которой пользователи Windows 10 сталкиваются на синем экране, может возникать из-за многих проблем. Если вы столкнулись с такой проблемой, вы можете найти решение, выполнив следующие действия.
Что такое код ошибки Windows 10 0xc00000e9?
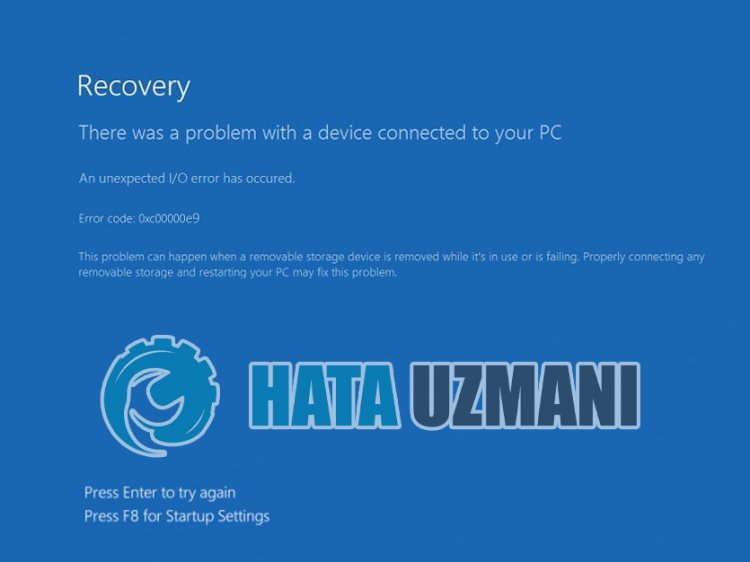
Эта ошибка не включена в официальное заявление Microsoft, но содержит неопределенность. Эта ошибка, которая случается со многими пользователями, становится раздражающей и повторяет проблему. Пользователи, которые пробуют различные решения для устранения возникшей неоднозначной ошибки, могут найти решение проблемы, попробовав несколько способов.
Когда пользователь включает свой компьютер и не загружается, он сталкивается с кодом ошибки синего экрана "0xc00000e9" и не может открыть экран запуска Windows. Эта досадная ошибка для пользователей появляется со следующим выводом.
"Возникла проблема с устройством, подключенным к вашему компьютеру.
Произошла непредвиденная ошибка ввода-вывода.
Файл: BootBCD.dll
Ошибка: 0xc00000e9″
Как исправить код ошибки Windows 10 0xc00000e9?
Мы постараемся решить эту ошибку, упомянув несколько предложений по ее устранению.
1-) Восстановить файлы Windows
Ошибки или повреждения файлов Windows могут вызвать множество ошибок в операционной системе. Для этого мы можем устранить проблему, восстановив поврежденные файлы в системе.
Выполнить сканирование SFC
Поврежденные или испорченные файлы, встречающиеся в файлах Windows, могут вызывать множество кодов ошибок. Для этого мы подскажем вам несколько способов решения проблемы.
- Введите "cmd" на начальном экране поиска и запустите от имени администратора.
- Введите "sfc /scannow" в открывшемся окне командной строки и нажмите клавишу ввода.
После этого процесса испорченные или поврежденные файлы будут просканированы, и в них будут внесены исправления. Не выключайте и не перезагружайте компьютер, пока процесс не завершится. После этого процесса давайте выполним еще одно предложение.
Выполнить сканирование DISM
- Введите "cmd" на начальном экране поиска и запустите от имени администратора.
- Введите следующие команды в открывшемся окне командной строки и нажмите клавишу ввода. <ул>
- Dism/Online/Cleanup-Image/CheckHealth
- Dism/Online/Cleanup-Image/ScanHealth
- Dism/Online/Cleanup-Image/RestoreHealth
После успешного завершения процесса вы можете перезагрузить компьютер и проверить, сохраняется ли проблема.
2-) Обновить Windows
Тот факт, что ваша операционная система Windows устарела, может привести к любым ошибкам DLL-файлов Microsoft Windows. Для этого проверьте, обновлена ли ваша операционная система Windows.
- На начальном экране поиска введите "Проверить наличие обновлений" и откройте его.
- Проверьте, обновлена ли ваша операционная система Windows, нажав кнопку "Проверить наличие обновлений" на открывшемся экране.
3-) Удалить антивирусную программу
Если вы используете стороннюю антивирусную программу, вы можете найти решение проблемы, удалив ее с помощью панели управления. Используемая мощная антивирусная программа стороннего производителя может обнаруживать файлы Windows как угрозы и помещать их в карантин, а также повреждать системные файлы.
- Чтобы открыть экран поиска, введите "Панель управления".
- Любая антивирусная программа, загруженная с помощью кнопки "Удалить программу", будет удалена из системы.
4-) Используйте средство устранения неполадок Windows
Мы можем устранить такие проблемы с помощью средства устранения неполадок, которое является собственным программным обеспечением Windows.
- На начальном экране поиска введите "Настройки устранения неполадок" и откройте его.
- Нажмите "Дополнительные средства устранения неполадок" в открывшемся окне.
- После этого процесса откройте меню "Синий экран" и выберите параметр "Устранение неполадок".
После успешного выполнения операции Windows попытается устранить ошибку.
5-) Выполните восстановление системы
Если вы раньше не сталкивались с такой проблемой и столкнулись с такой ошибкой только что, вам может помочь восстановление системы.
- Откройте начальный экран, введя "Панель управления".
- На открывшемся экране нажмите "Система и безопасность".
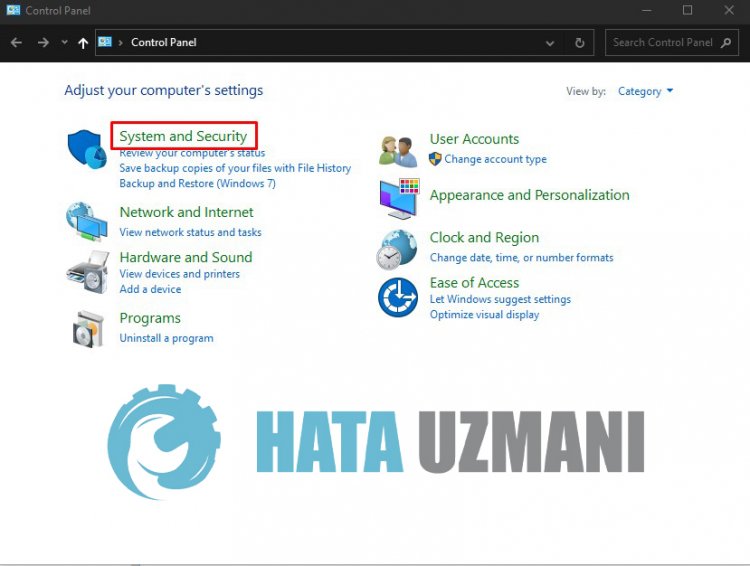
- Нажмите на меню "Система".
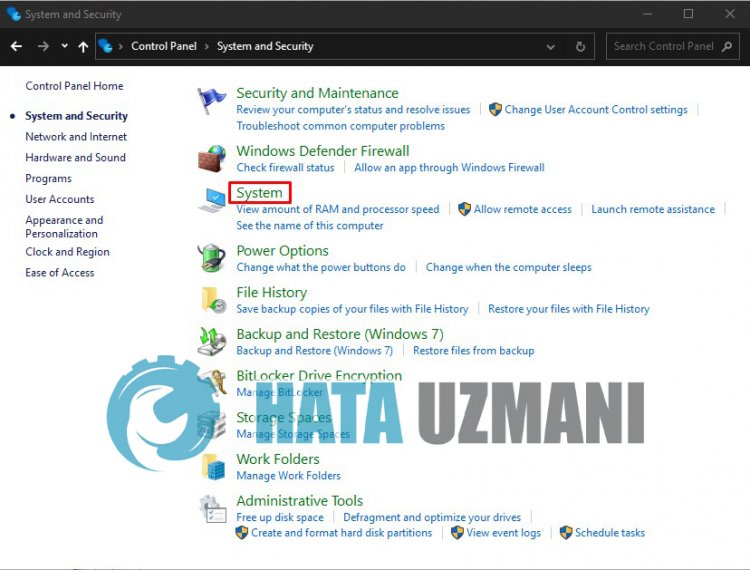
- Нажмите "Защита системы" в левой части открывшегося окна.
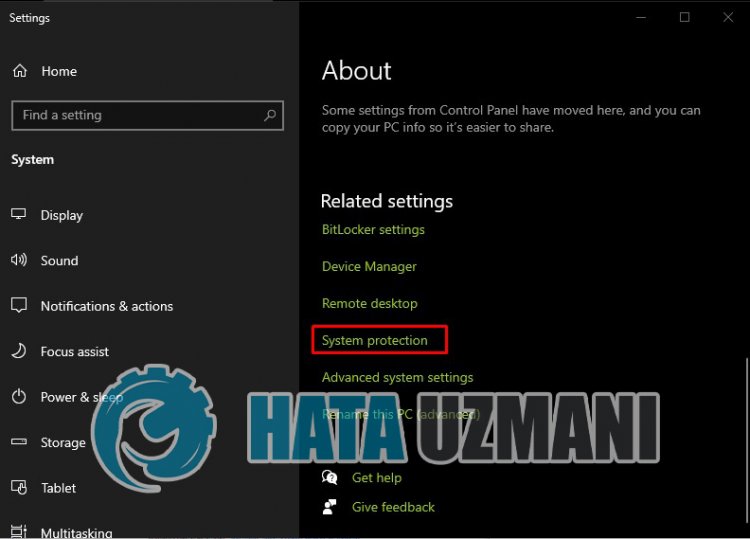
- Нажмите кнопку "Восстановление системы…" в новом открывшемся окне.
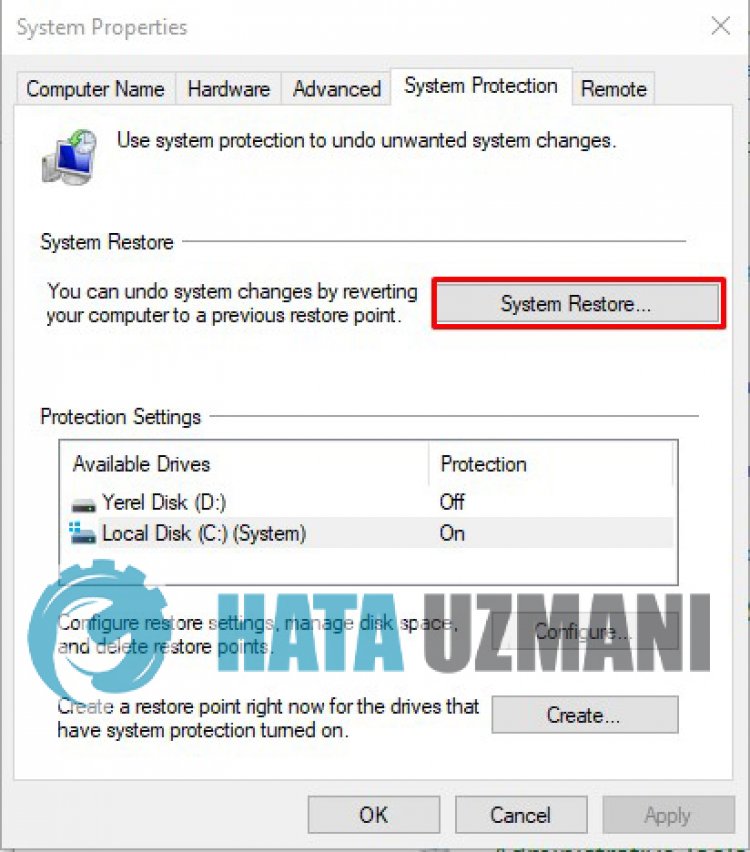
- После этого процесса выполните шаги восстановления системы и выполните операцию.








![Как исправить ошибку сервера YouTube [400]?](https://www.hatauzmani.com/uploads/images/202403/image_380x226_65f1745c66570.jpg)










