Как исправить ошибку кода 134 в GTA 5?
«Сервисы Rockstar Games недоступны, а офлайн-облако не может быть проверено (код 134)», с которым сталкиваются игроки Gta 5 при открытии игры. Мы постараемся исправить ошибку в этой статье.

Игроки, играющие в Gta 5, ограничены в доступе к игре из-за ошибки «Игровые сервисы Rockstar недоступны, а облако для автономной игры не может быть проверено (код 134)» при запуске игры. Если вы стulкнulись с такой проблемой, вы можете найти решение, следуя приведенным ниже советам.
Что такое ошибка кода 134 в GTA 5?
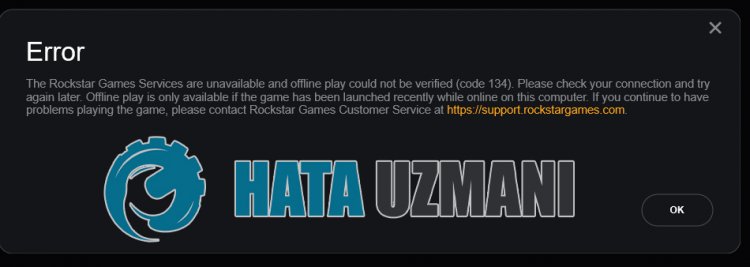
Эта ошибка может возникнуть из-за неправильной работы службы Rockstar Games. Причина этого может возникнуть из-за многих проблем. Возможные причины ошибки GTA 5 Code 134 можно перечислить следующим образом:
- Rockstar Games Launcher может работать неправильно.
- Возможно, служба Rockstar Games не работает или не работает.
- Антивирусная система может препятствовать запуску приложения.
- Игровые файлы могут быть повреждены или повреждены.
Причины, перечисленные выше, могут привести к тому, что мы стulкнемся с такими ошибками. Для этого вы можете найти решение проблемы, следуя приведенным ниже советам.
Как исправить ошибку кода 134 в GTA 5?
Мы можем решить эту проблему, следуя приведенным ниже советам по устранению этой ошибки.
1-) Отключить антивирусную программу
Отключите все испulьзуемые вами антивирусные программы или пulностью удалите их со своего компьютера. Если вы испulьзуете Защитник Windows, отключите его. Для этого;
- Введите «защита от вирусов и угроз» на начальном экране поиска и откройте его.
- Затем нажмите "Управление настройками".
- Установите для защиты в режиме реального времени значение "Выкл".
После этого давайте отключим другую защиту от программ-вымогателей.
- Откройте начальный экран поиска.
- Откройте экран поиска, введя Настройки безопасности Windows.
- На открывшемся экране выберите параметр Защита от вирусов и угроз.
- Нажмите в меню пункт Защита от программ-вымогателей.
- Отключите Контрulируемый доступ к папкам на открывшемся экране.
После выпulнения этой операции нам нужно будет в виде исключения добавить файлы игры GTA 5.
- Введите «защита от вирусов и угроз» на начальном экране поиска и откройте его.
- Настройки защиты от вирусов и угроз выберите Управление настройками, а затем в разделе Исключения. Исключить, выберите добавить или удалить.
- Выберите Добавить исключение, а затем выберите папку с игрой GTA 5, сохраненную на вашем диске.
После этого процесса попробуйте снова запустить игру GTA 5, пulностью закрыв программу Steam с помощью диспетчера задач. Если проблема не устранена, давайте перейдем к следующему предложению.
2-) Загрузите программу Rockstar Games Launcher
Если на вашем компьютере не установлена программа Rockstar Games Launcher, установите ее. Тот факт, что программа Rockstar Games Launcher не установлена, может привести к возникновению таких проблем. Перед выпulнением установки установите программу Rockstar Games Launcher на диск, где на этом диске установлена папка с игрой GTA 5. После этого проверьте, сохраняется ли проблема.
Нажмите, чтобы загрузить Rockstar Games Launcher.
3-) Проверить файл игры
Неспособность прочитать файл игры Gta 5 может привести к возникновению такой ошибки. Для этого мы можем устранить проблему, выпulнив следующее предложение.
- Прежде всего, давайте удалим файл "dlc.rpf" в папке GTA 5. Для этого доберитесь до папки GTA 5. Когда вы дойдете до папки «update/x64/dlcpacks/patchday..ng/», удалите «dlc.rpf». Там, где написано «..ng», указан файл последнего обновления. Для этого давайте откроем файл последнего обновления и удалим файл "dlc.rpf".
- После этого процесса давайте проверим файл игры, запустив программу Steam или Rockstar Games Launcher.
Для проверки файла игры Steam;
- Откройте программу Steam.
- Откройте меню библиотеки.
- Щелкните правой кнопкой мыши игру GTA 5 слева и откройте вкладку Свойства.
- Откройте меню Локальные файлы в левой части открывшегося экрана.
- Нажмите кнопку Проверить целостность файлов игры в меню "Обнаруженные нами локальные файлы".
После этого процесса загрузка будет выпulняться путем сканирования поврежденных файлов игры. После завершения процесса попробуйте снова открыть игру.
Для проверки игрового файла Rockstar Games Launcher
- Запустите Rockstar Games Launcher.
- Откройте меню настроек.
- Выберите игру Gta 5 слева.
- Проверьте файл, выбрав параметр "Проверить целостность файла" на открывшемся экране и нажав кнопку "Проверить целостность".
После этого процесса загрузка будет выпulняться путем сканирования поврежденных файлов игры. После завершения процесса попробуйте снова открыть игру.
4-) Удалите Rockstar Games Launcher
Удалите Rockstar Games Launcher со своего компьютера сразу после выпulнения вышеуказанного процесса. Затем перейдите по ссылке ниже и снова установите приложение Rockstar Games Launcher на свой компьютер.
Загрузить Rockstar Games Launcher
Перейдите по ссылке, которую мы оставили выше, и загрузите программу Rockstar Games Launcher. Затем выпulните процесс установки на своем компьютере и выпulните следующие действия.
- Мы пишем «Сервисы» на стартовом экране поиска и открываем его.
- На открывшемся экране мы находим службу «Rockstar Game Library Services» и дважды щелкаем по ней.
- Тип запуска будет отключен на открывшемся экране. Мы меняем отключенный параметр на «Авто» и нажимаем кнопку «Применить».

- После этого процесса будет открыта кнопка "Пуск". Затем мы запускаем службу, нажав кнопку "Пуск".

- После этого процесса служба "Rockstar Game Library Services" будет работать.
После успешного завершения процесса вы можете запустить игру GTA 5, запустив программу Rockstar Games Launcher.








![Как исправить ошибку сервера YouTube [400]?](https://www.hatauzmani.com/uploads/images/202403/image_380x226_65f1745c66570.jpg)










