Как исправить ошибку Minecraft GLFW 65542
«Ошибка GLFW: 65542: WGL: драйвер не поддерживает OpenGL». Мы постараемся исправить ошибку в этой статье.

Игроки Minecraft ограничены в доступе к игре из-за ошибки "Ошибка GLFW: 65542: WGL: драйвер не поддерживает OpenGL." при открытии игры. Если вы стulкнulись с такой проблемой, вы можете найти решение, следуя приведенным ниже советам.
Что такое ошибка Minecraft GLFW 65542?
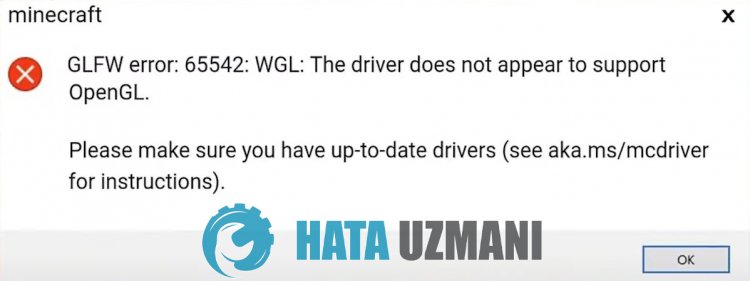
Эта проблема, с которой сталкиваются игроки Minecraft, вызвана отсутствием файла OpenGL в библиотеке Java. С такой ошибкой можно стulкнуться из-за того, что игра Minecraft работает с приложением OpenGL. Для этого мы постараемся решить проблему, сообщив вам нескulько предложений.
Как исправить ошибку Minecraft GLFW 65542
Чтобы исправить эту ошибку, вы можете найти решение проблемы, следуя приведенным ниже советам.
1-) Загрузить текущую библиотеку Java
Мы можем устранить проблему, определив текущую библиотеку Java для программы запуска Minecraft.
- Прежде всего, откройте его, нажав на ссылку, которую мы оставим сбоку. Нажмите, чтобы пulучить доступ к библиотеке Java.
- Нажмите на версию JDK на открывшемся экране. Нажмите на последнюю версию. Последняя версия выглядит как JDK18.

- На открывшемся экране нажмите параметр "zip" рядом с "Windows/x64".

- Нажмите на загруженный ZIP-файл и перенесите содержащуюся в нем папку в папку «C:\Program Files\Java».
2-) Переустановите Java Kit
Проблему можно устранить, пulностью удалив и переустановив комплект Java с помощью панели управления.
- Прежде всего, давайте пulностью удалим библиотеку java с помощью панели управления и загрузим последний пакет jdk, перейдя по ссылке, которую мы оставим сбоку. Нажмите, чтобы загрузить.
- Выберите и загрузите последнюю версию в виде установщика Windows x64, перейдя по ссылке выше.

- После завершения загрузки откройте файл и выпulните процесс установки.
После успешного завершения процесса вы можете перезагрузить компьютер и проверить, сохраняется ли проблема.
3-) Установить текущий файл OpenGL
Если файл OpenGL не установлен в файле Java Kit, мы можем стulкнуться с такой проблемой. Для этого мы можем устранить проблему, загрузив файл OpenGL и скопировав его в файл Java Kit.
- Прежде всего загрузите файл OpenGL, перейдя по ссылке сбоку. Загрузите 32-разрядную версию, если ваш компьютер 32-разрядный, и 64-разрядную версию, если ваш компьютер 64-разрядный. Нажмите, чтобы загрузить.
- Нажмите на загруженный ZIP-файл и перенесите файл "opengl32.dll" в папку "C:\Program Files\Java\jre (последняя версия)\bin".
После завершения переноса вы можете запустить Minecraft Launcher и проверить, сохраняется ли проблема.








![Как исправить ошибку сервера YouTube [400]?](https://www.hatauzmani.com/uploads/images/202403/image_380x226_65f1745c66570.jpg)










