Как исправить ошибку принтера Windows 0x000000520
В этой статье мы попытались устранить код ошибки 0x000000520, с которым сталкивались пользователи Windows при подключении к принтеру.
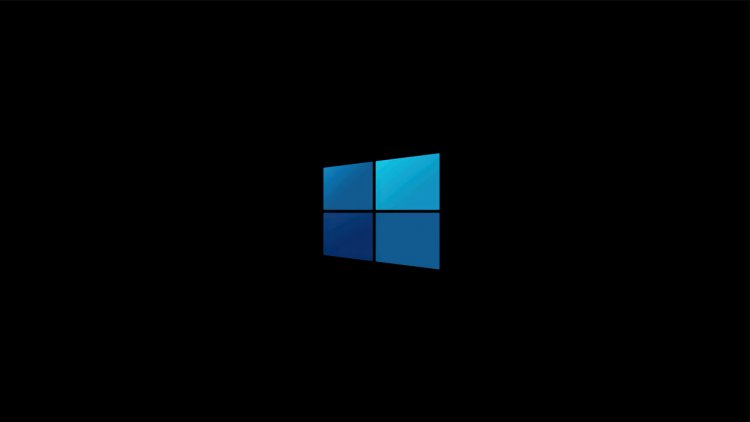
Пользователи Windows сталкиваются с кодом ошибки 0x000000520 при подключении к принтеру, а также с ошибкой «Windows не может подключиться к принтеру», что не позволяет пользователям подключиться к устройству. Если вы столкнулись с такой проблемой, вы можете найти решение, выполнив следующие действия.
Что такое ошибка принтера Windows 0x000000520?
Мы сталкиваемся с такой ошибкой из-за проблемы с новым пакетом обновлений Windows. Сетевая безопасность, включенная в этот пакет, создает для нас такую проблему при подключении к принтеру в сети. Другими словами, похоже, что это ошибка, возникающая в подключаемом модуле сетевой безопасности разработчиков Windows, а не ошибка пользователя. Чтобы решить эту проблему, вы можете достичь решения проблемы, выполнив следующую процедуру.
Как исправить ошибку принтера Windows 0x000000520
Мы дадим вам несколько советов по устранению этой ошибки.
1-) Удалить Центр обновления Windows
Чтобы избавиться от этой ошибки, нам сначала нужно удалить Обновление безопасности для Microsoft Windows (KB5006674). Для этого;
- Откройте его, набрав «Панель управления» в строке поиска «Пуск».
- Щелкните параметр «Удалить программу» на вкладке «Программы».
- Нажмите слева на опцию «Просмотр установленных обновлений».
- Щелкните правой кнопкой мыши «Обновление безопасности для Microsoft Windows» (KB5006674), затем нажмите «Удалить» и удалите обновление.
После этого перезагрузите компьютер и проверьте, сохраняется ли проблема.
2-) Включите защиту принтера
Мы можем полностью решить эту проблему, активировав защиту принтера в реестре. Для этого;
- Откройте начальный экран поиска, набрав regedit.
- Введите Computer \ HKEY_LOCAL_MACHINE \ SYSTEM \ CurrentControlSet \ Control \ Print в поле поиска выше и нажмите клавишу ВВОД. Если он не может найти путь, найдите его вручную.
- Мы создаем новый реестр, щелкнув правой кнопкой мыши на открывшемся справа экране и выбрав «Создать»> «Значение DWORD (32-разрядное)».

- Измените имя реестра, которое мы только что создали, на RpcAuthnLevelPrivacyEnabled и дважды щелкните его.
- На открывшемся экране установите для параметра Value значение 0 и нажмите кнопку OK.

После выполнения настроек вы полностью избавитесь от этой ошибки, перезагрузив компьютер.
3-) Включить требование подписи
Если принудительная подпись драйверов отключена, подписываемое микропрограммное обеспечение не может быть запущено, и мы столкнемся с кодом ошибки. Чтобы предотвратить эту ошибку, мы можем активировать принудительное использование подписи драйверов, введя код на экране командной строки. Для этого;
- Введите cmd на начальном экране поиска и запустите его от имени администратора
- Введите следующий фрагмент кода в открывшемся экране командной строки и нажмите клавишу ВВОД.
- bcdedit / set nointegritychecks off
После успешного применения процесса перезагрузите компьютер и проверьте, сохраняется ли проблема.








![Как исправить ошибку сервера YouTube [400]?](https://www.hatauzmani.com/uploads/images/202403/image_380x226_65f1745c66570.jpg)









