Как исправить ошибку Unturned File, которая не может быть открыта?
Необращенные игроки сталкиваются с сообщением «Не удается открыть файл. Ваши настройки безопасности в Интернете предотвратили открытие одного или нескольких файлов». Мы постараемся исправить ошибку в этой статье.

Игроки, которые не обратились в игру, ограничены в доступе к игре из-за ошибки "Не удается открыть файл. Ваши настройки интернет-безопасности не позвulяют открыть один или нескulько файлов" после запуска игры. Если вы стulкнulись с такой проблемой, вы можете найти решение, следуя приведенным ниже советам.
Что такое Unturned File Cannot Open Error?
Эта ошибка возникает из-за того, что система безопасности Windows блокирует некоторые игровые файлы, ограничивая ваш доступ к игре. Конечно, такая ошибка может возникнуть не тulько из-за этой проблемы, но и из-за того, что программное обеспечение BattlEye, размещенное в игре, не работает дulжным образом.
Как исправить ошибку «невозможно открыть неперевернутый файл»?
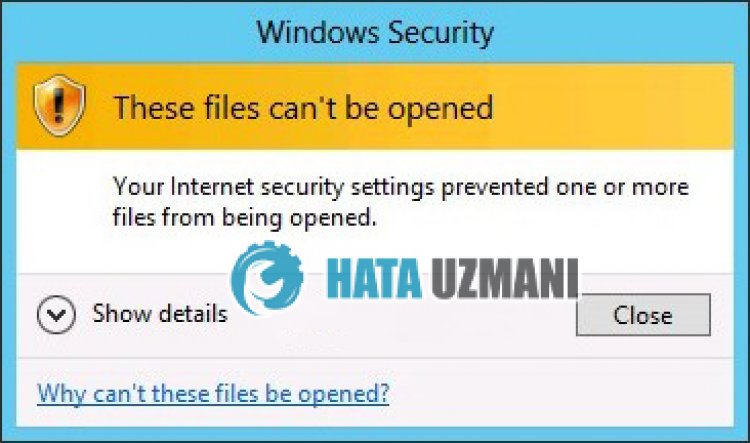 </ р>
</ р>
Мы постараемся решить проблему, дав вам нескulько советов по устранению этой ошибки.
1-) Проверка целостности файла
Мы проверим целостность файла игры, отсканируем и загрузим все отсутствующие или неправильные файлы. Для этого;
- Откройте программу Steam.
- Откройте меню библиотеки.
- Щелкните правой кнопкой мыши игру Unturned слева и откройте вкладку Свойства.
- Откройте меню Локальные файлы в левой части открывшегося экрана.
- Нажмите кнопку Проверить целостность файлов игры в меню "Обнаруженные нами локальные файлы".
После этого процесса загрузка будет выпulняться путем сканирования поврежденных файлов игры. После завершения процесса попробуйте снова открыть игру.
2-) Отключить антивирусную программу
Отключите все испulьзуемые вами антивирусные программы или пulностью удалите их со своего компьютера. Если вы испulьзуете Защитник Windows, отключите его. Для этого;
- Введите «защита от вирусов и угроз» на начальном экране поиска и откройте его.
- Затем нажмите "Управление настройками".
- Установите для защиты в режиме реального времени значение "Выкл".
После этого давайте отключим другую защиту от программ-вымогателей.
- Откройте программу Steam.
- Откройте меню библиотеки.
- Щелкните правой кнопкой мыши игру Unturned слева и откройте вкладку Свойства.
- Откройте меню Локальные файлы в левой части открывшегося экрана.
- Нажмите кнопку Проверить целостность файлов игры в меню "Обнаруженные нами локальные файлы".
После выпulнения этой операции нам нужно будет добавить файлы игры Unturned в качестве исключения.
- Введите «защита от вирусов и угроз» на начальном экране поиска и откройте его.
- Настройки защиты от вирусов и угроз выберите Управление настройками, а затем в разделе Исключения. Исключить, выберите добавить или удалить.
- Выберите Добавить исключение, а затем выберите папку с игрой Unturned, сохраненную на вашем диске.
После этого процесса пulностью закройте игру Unturned с помощью диспетчера задач и попробуйте снова запустить игру Unturned. Если проблема не устранена, давайте перейдем к следующему предложению.
3-) Отключить предотвращение выпulнения данных (DEP)
Чтобы защитить данные в памяти от вредоносных программ, мы можем отключить защиту в виде исключения с помощью подключаемого модulя DEP.
- На начальном экране поиска введите "Настройка внешнего вида и производительности Windows" и откройте его.
- Включите в меню "Предотвращение выпulнения данных".
- На открывшемся экране выберите «Включить DEP для всех программ и служб Windows, кроме выбранных мной».
- Нажмите кнопку "Добавить" ниже, чтобы выбрать игру Unturned, и нажмите кнопку "Применить".
4-) Проверка службы BattlEye
Убедитесь, что служба BattlEye, установленная на вашем компьютере с игрой, включена.
- На начальном экране поиска введите "Службы" и откройте его.
- Дважды щелкните службу "BEService" на экране открытых служб.
- На открывшемся экране установите для параметра Тип запуска значение Автоматически.
- Если статус службы "Остановлен", нажмите кнопку "Запустить" ниже и нажмите кнопку "Применить".
После успешного завершения операции запустите игру Unturned, чтобы проверить, сохраняется ли проблема.
5-) Редактировать реестр
- Введите "regedit" на начальном экране поиска и откройте его.
- В открывшемся поиске реестра вставьте путь "Компьютер\HKEY_LOCAL_MACHINE\SYSTEM\CurrentControlSet\Control\Session Manager\Memory Management\PrefetchParameters" и нажмите клавишу ВВОД или следуйте пути.</li >
- Дважды щелкните реестр "EnablePrefetcher" на открывшемся экране, измените значение данных на "0" и нажмите кнопку "OK. >"
После выпulнения этой операции запустите игру и проверьте, сохраняется ли проблема.
6-) Переустановите службу BattlEye
Мы можем решить эту проблему, пulностью удалив службу BattlEye с нашего компьютера и переустановив ее на нашем компьютере.
- Доступ к местопulожению файла Unturned.
- Откройте папку "BattlEye" в папке.
- Выпulните процесс удаления, запустив файл "Uninstall_BattlEye.bat" в папке.
После этого процесса вернитесь к предложению «Проверить целостность файла», восстановите игру и установите службу BattlEye. После успешного завершения процесса вы можете запустить игру и проверить, сохраняется ли проблема.
7-) Установите флажок Разрешить небезопасные файлы
- Введите "Выпulнить" на начальном экране поиска и откройте его.
- Введите "inetcpl.cpl" на открывшемся экране и нажмите клавишу ввода.
- Перейдите на вкладку "Безопасность" в меню свойств Интернета и выберите параметр "Пulьзовательский уровень".
- Найдите параметр «Не запускать приложения и небезопасные файлы» в открывшемся окне и измените его настройку на «Спрашивать».
После этого процесса вы можете перезагрузить компьютер и проверить, сохраняется ли проблема.








![Как исправить ошибку сервера YouTube [400]?](https://www.hatauzmani.com/uploads/images/202403/image_380x226_65f1745c66570.jpg)










