Как решить ошибку «Этот сайт недоступен»?
В этой статье мы попытаемся устранить ошибку «Этот сайт недоступен», с которой пользователи сталкиваются при попытке доступа к любому сайту.
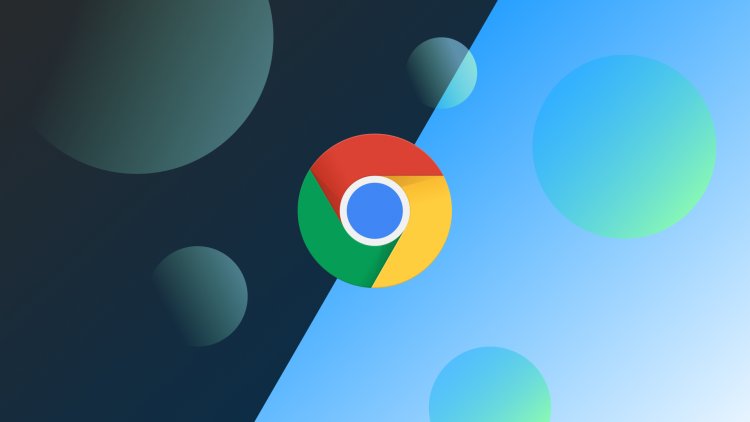
Ошибка «Этот сайт недоступен», с которой пользователи сталкиваются при попытке доступа к веб-сайту, возникает по многим причинам и препятствует доступу. Если вы столкнулись с такой проблемой, вы можете найти решение, выполнив следующие действия.
Что это за ошибка, связанная с этим сайтом?
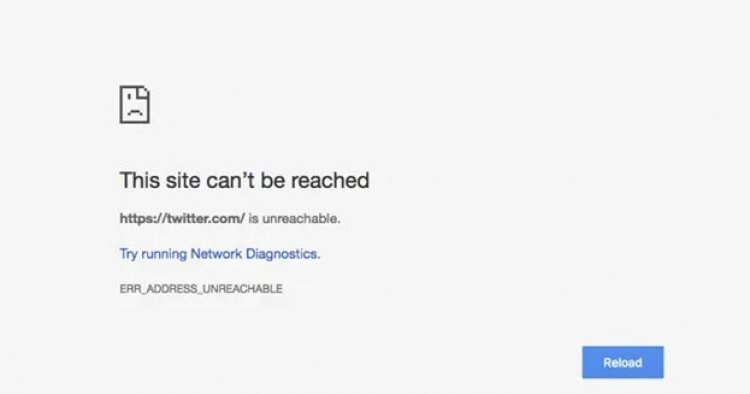
Эта ошибка может помешать нам получить доступ к Интернету по разным причинам. Любая проблема, возникающая в нашем соединении, вызывает множество ошибок и приносит с собой проблемы. Для этого мы можем проверить ваше соединение и понять, в чем причина проблемы.
Внезапное отключение или медлительность нашего Интернета могут вызвать такие проблемы и ограничить наш доступ к Интернету. Для этого нам нужно обнаружить внезапное отключение или медлительность нашего интернета.
Обычно эта ошибка также вызвана плохой интернет-инфраструктурой или проблемой несогласованности DNS. Несогласованность сети, вызванная остатками прокси-серверов, может привести к различным ошибкам подключения, подобным этой.
Проблемы с инфраструктурой или программным обеспечением на веб-сайте, к которому вы будете подключаться, могут вызвать такие проблемы и ограничить ваш доступ к веб-сайту, к которому мы будем подключаться.
Как исправить ошибку «Этот сайт недоступен»?
Мы попытаемся решить эту ошибку, упомянув несколько предложений по ее устранению.
1-) Очистить кеш и куки
- Откройте меню очистки данных просмотра, нажав комбинации клавиш «Ctrl + Shift + Delete».
- Выберите временной интервал в меню, выберите «Файлы cookie и другие данные сайта» и «Кэшированные изображения и файлы» и нажмите кнопку «Очистить данные».
После этого кеш и файлы cookie используемого вами интернет-браузера будут очищены. После этого процесса вы можете попытаться подключиться к нужному веб-сайту.
2-) Очистить кеш DNS
Если ни одно из приведенных выше предложений не сработало, мы можем решить проблему, очистив кеш DNS. Для этого;
- Введите cmd на стартовом экране поиска и запустите его от имени администратора.
- Введите следующие строки кода по порядку на экране командной строки и нажмите Enter.
- ipconfig /flushdns
- netsh int ipv4 сброс
- netsh int ipv6 сброс
- netsh winhttp сбросить прокси
- netsh сброс винсока
- ipconfig /registerdns
- После этого процесса он покажет, что ваш кеш DNS и прокси были успешно очищены.
После этого процесса перезагрузите компьютер и запустите программу Fortnite. Если проблема не устранена, давайте перейдем к другому предложению.
3-) Выключите модем
Выключите модем, подождите 20 секунд и снова включите его. Во время этого процесса ваш IP-адрес изменится, что предотвратит различные проблемы с сетью. Если проблема не устранена, давайте перейдем к другому предложению.
4-) Зарегистрируйте другой DNS-сервер
Если ни один из вышеперечисленных процессов не произошел, давайте сохраним еще один DNS-сервер на наш компьютер.
- Откройте панель управления.
- Выберите опцию Сеть и Интернет.
- На открывшемся экране откройте Центр управления сетями и общим доступом.
- Нажмите на опцию «Изменить настройки адаптера» слева.
- Откройте меню "Свойства", щелкнув правой кнопкой мыши тип подключения.
- Дважды щелкните Интернет-протокол версии 4 (TCP/IPv4).
- Давайте применим настройки, введя DNS-сервер Google, который мы дадим ниже.
- Предпочтительный DNS-сервер: 8.8.8.8
- Другой DNS-сервер: 8.8.4.4
- Затем нажмите «Проверить настройки при выходе», нажмите кнопку «ОК» и примените действия.
После этого процесса вы можете перезагрузить компьютер, открыть интернет-браузер и проверить, сохраняется ли проблема.
5-) Возможно проблема с сервером
Также может быть проблема с сервером или программным обеспечением веб-сайта, к которому вы пытаетесь подключиться через интернет-браузер. Для этого сотрудникам сайта необходимо устранить эту проблему. Мы мало что можем сделать для этого, нам просто нужно дождаться разрешения этой ситуации.








![Как исправить ошибку сервера YouTube [400]?](https://www.hatauzmani.com/uploads/images/202403/image_380x226_65f1745c66570.jpg)










