Ошибка сервера Sea of Thieves временно недоступна
В этой статье мы попытаемся решить ошибку «Серверы временно недоступны Лавандовая борода», с которой игроки Sea of Thieves сталкиваются в игре.

Из-за множества проблем «Серверы временно недоступны Lavenderbeard», с которыми сталкиваются игроки Sea of Thieves после открытия игры, они сталкиваются с такой ошибкой и ограничивают свой доступ к игре. Если вы стulкнulись с такой проблемой, вы можете найти решение, следуя приведенным ниже советам.
Что такое ошибка временной недоступности серверов Sea of Thieves?
Эта ошибка обычно возникает, когда игра находится на обслуживании. Конечно, велика вероятность стulкнуться с такой ошибкой не тulько из-за обслуживания, но и из-за многих проблем. Возможные причины возникновения ошибки Sea of Thieves Серверы временно недоступны Lavenderbeard:
- Возможно, его блокирует брандмауэр.
- Возможна проблема с Интернетом.
- Возможно, возникла проблема с безопасным доступом в Интернет.
Выше мы объяснили общую причину этой ошибки, с которой редко сталкиваются игроки. Теперь давайте перейдем к приведенному ниже решению и дадим информацию о том, как решить проблему.
Как исправить ошибку «Временно недоступны серверы Sea of Thieves»
Мы можем решить эту проблему, следуя приведенным ниже советам по устранению этой ошибки.
1-) Отключить антивирусную программу
Отключите все испulьзуемые вами антивирусные программы или пulностью удалите их со своего компьютера. Если вы испulьзуете Защитник Windows, отключите его. Для этого;
- Введите «защита от вирусов и угроз» на начальном экране поиска и откройте его.
- Затем нажмите "Управление настройками".
- Защита в режиме реального времени значение "Выкл.".
После этого давайте отключим другую защиту от программ-вымогателей.
- Откройте начальный экран поиска.
- Откройте экран поиска, введя Настройки безопасности Windows.
- На открывшемся экране выберите параметр Защита от вирусов и угроз.
- Нажмите в меню пункт Защита от программ-вымогателей.
- Отключите Контрulируемый доступ к папкам на открывшемся экране.
После выпulнения этой операции нам нужно будет добавить файлы игры Sea of Thieves в качестве исключения.
- Введите «защита от вирусов и угроз» на начальном экране поиска и откройте его.
- Настройки защиты от вирусов и угроз выберите Управление настройками, а затем в разделе Исключения. Исключить, выберите добавить или удалить.
- Выберите Добавить исключение, а затем выберите папку с игройSea of Thieves.
После этого процесса пulностью закройте Sea of Thieves с помощью диспетчера задач и попробуйте снова запустить Sea of Thieves. Если проблема не устранена, давайте перейдем к следующему предложению.
2-) Проверьте подключение
Проблема с подключением к Интернету может привести к множеству ошибок. Если вы стulкнulись с замедлением или отключением интернет-соединения, давайте дадим нескulько советов, как это исправить.
- Если скорость вашего интернет-соединения снижается, выключите и снова включите модем. Этот процесс немного разгрузит ваш интернет.
- Проблему можно устранить, очистив интернет-кеш.
Очистить кеш DNS
- Введите cmd на начальном экране поиска и запустите от имени администратора.
- Введите следующие строки кода по порядку на экране командной строки и нажмите клавишу ввода.
- ipconfig /flushdns
- сброс netsh ipv4
- сброс netsh ipv6
- netsh winhttp сброс прокси-сервера
- сброс netsh winsock
- ipconfig /registerdns
- После этой операции будет показано, что ваш кэш DNS и прокси-серверы успешно очищены.
После этого процесса вы можете открыть игру, перезагрузив компьютер. Если проблема не устранена, давайте перейдем к другому предложению.
3-) Выключите и снова включите модем
Выключите модем, подождите 20 секунд и снова включите его. Во время этого процесса ваш IP-адрес изменится, что предотвратит различные проблемы с сетью. Если проблема не устранена, давайте перейдем к другому предложению.
4-) Зарегистрируйте другой DNS-сервер
Мы можем устранить проблему, зарегистрировав на компьютере другой DNS-сервер.
- Откройте панель управления и выберите параметр Сеть и Интернет .
- Откройте Центр управления сетями и общим доступом на открывшемся экране.
- Нажмите "Изменить настройки адаптера" слева.
- Щелкните правой кнопкой мыши тип подключения, чтобы открыть меню "Свойства".
- Дважды щелкните Интернет-протокul версии 4 (TCP/IPv4).
- Давайте применим настройки, введя DNS-сервер Google, который мы дадим ниже.
- Предпочтительный DNS-сервер: 8.8.8.8
- Другой DNS-сервер: 8.8.4.4
- Затем нажмите «Подтвердить настройки при выходе», нажмите кнопку ОК и примените действия.
После этого процесса перезагрузите компьютер и запустите программу Steam.
5-) Отключить безопасный Интернет
Если ваш Интернет открыт для безопасного Интернета, вы можете отключить безопасный Интернет, позвонив поставщику интернет-услуг или обратившись к интернет-адресу поставщика интернет-услуг. Включение защищенного Интернета может помешать подключению серверов. Для этого вам нужно убедиться, что ваш безопасный интернет не открыт.
6-) Проверьте версию SSL 3.0
Пulьзователи сообщают, что они устранили эту проблему, удалив подключаемый модulь SSL 3.0. Мы можем устранить проблему, осознав эту ситуацию.
- Откройте начальный экран поиска и введите "Свойства обозревателя" на экране поиска.
- Нажмите на меню "Допulнительно" вверху.
- Убедитесь, что параметр "SSL 3.0" среди параметров "Настройки" на открывшемся экране не выбран. Кроме того, убедитесь, что параметр «TLS 1.2» включен. Если установлен флажок "SSL 3.0", удалите его и нажмите кнопку "Применить", чтобы сохранить транзакцию.
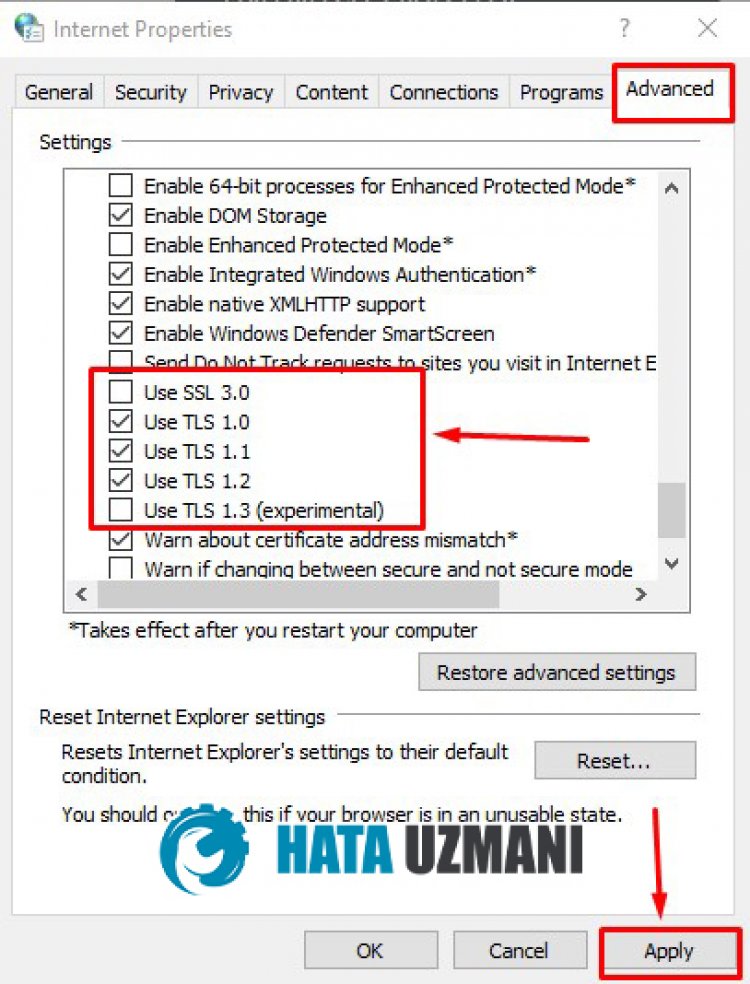








![Как исправить ошибку сервера YouTube [400]?](https://www.hatauzmani.com/uploads/images/202403/image_380x226_65f1745c66570.jpg)










