Ошибка устройства USB не распознана Решение
В результате наших наблюдений можно заметить, что устройство USB не может быть распознано, ошибка, которая часто встречается в ноутбуках, не может достигнуть различных файлов людей.

Как исправить ошибку нераспознанного устройства USB?
ШАГ 1:
- Прежде всего, мы открываем «параметры питания», щелкнув правой кнопкой мыши значок батареи в правом нижнем углу вашего компьютера.
- Для настольных компьютеров или ноутбуков вы можете получить к нему доступ другим способом: «Пуск> Панель управления> Система и безопасность> Электропитание».
- На появившемся экране нажмите на опцию «Изменить настройки плана» справа от того, какой вариант выбран в предпочтительном плане.
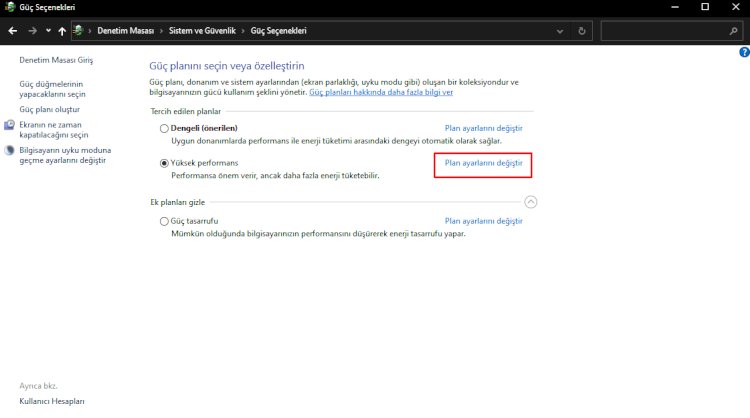
- Нажмите «Изменить дополнительные параметры питания» в нижней части открывшегося экрана.
- На появившемся экране мы отключаем и сохраняем вкладку настроек USB и настройку выборочной приостановки USB, как я показал вам ниже.
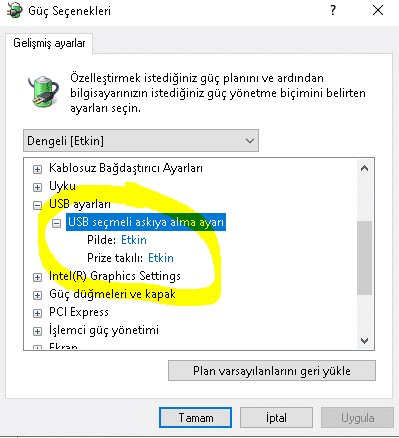
Шаг 2:
У вас есть проблема с вашим USB-драйвером на этом этапе? Если да, то давайте покажем, как найти решение.
- Первым делом скачиваем программу, перейдя по ссылке, которую я оставлю ниже.
- Завершите процесс загрузки и выполните установку, просто нажмите кнопку с надписью «Сканировать» и выполните сканирование.
- В этом процессе, если возникнет проблема с любым из ваших устройств, программа найдет и автоматически обновит новую версию.
- Мы ждем завершения процесса, нажав на появившуюся опцию обновления и выбрав «Автоматическая перезагрузка ПК».
ССЫЛКА НА СКАЧИВАНИЕ :https://driver-booster-free.en.softonic.com/windows/redirect-download?utm_medium=redirection&utm_source=iobit.com&utm_campaign=driverbooster
Шаг 3
Если ничего из того, что я сказал выше, не соответствует действительности, давайте продолжим.
- Сначала перейдем в меню запуска поиска и запустим команду «cmd» от имени администратора.
- Введите код, который я дам ниже, в открывшейся команде и нажмите Enter.
КОД: msdt.exe -id DeviceDiagnostic
- Вы увидите окно, в котором вы обнаружите проблемы с оборудованием и устройствами, исправите и обновите их, а затем нажмите «Далее».
- Система обнаружит проблемы на устройствах и внесет исправления в этот экран.
- После этого мы говорим «следующий» и исправляем его, если обнаруживаем ошибку.
- После завершения всех процессов перезагружаем компьютер.
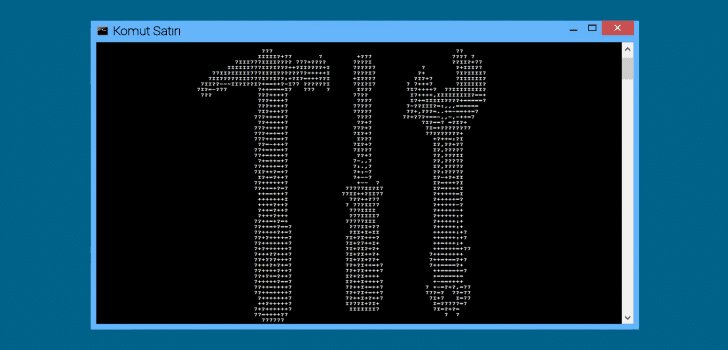
Шаг 4
Если вышеупомянутые решения каким-либо образом не сработали, мы должны выполнить обновление Windows на этом этапе. Поскольку другие версии Windows всегда открыты для ошибок, полученная ошибка может быть вызвана текущей версией Windows, которую мы используем. Давайте посмотрите, есть ли для этого обновление Windows.
- Перейдите к Начать поиск и введите Проверить наличие обновлений.
- Если у вас установлена последняя версия Windows, нажав кнопку «Проверить наличие обновлений» в разделе «Центр обновления Windows», она обновит вас.
- После завершения обновления вы можете перезагрузить компьютер.
